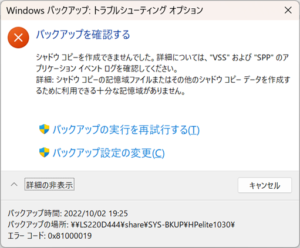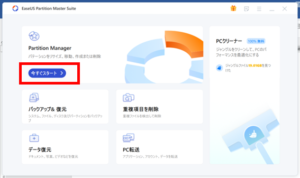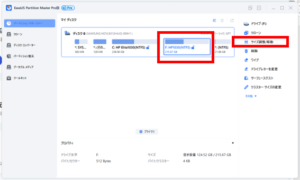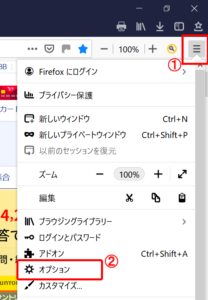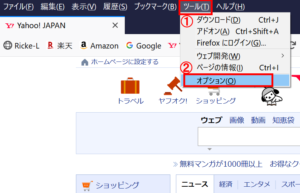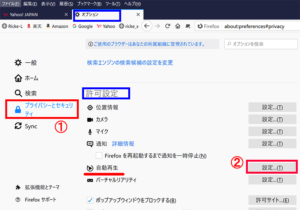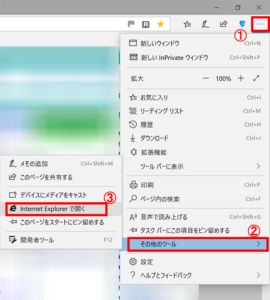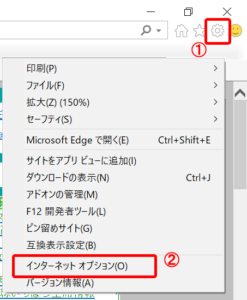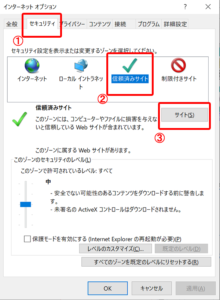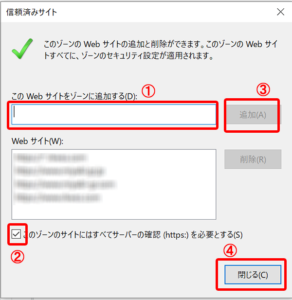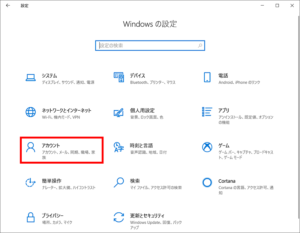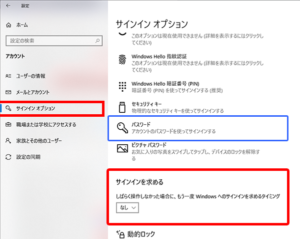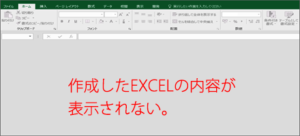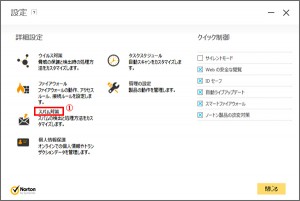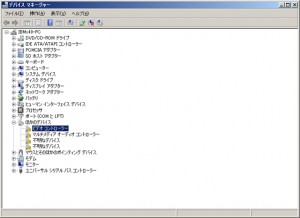【 パソコン・プリンター小技 】 カテゴリーの記事一覧
- 2022年10月05日 Windowsバックアップ エラー発生 0x81000019 0x80780166
- 2020年09月12日 Windows10 フォト アプリが起動しない。
- 2020年06月03日 Firefox ブラウザーで動画が再生されない。
- 2020年04月15日 Windows10 EdgeブラウザーでユーザーID、パスワードが保存されない?
- 2020年04月12日 Windows10 スリープから復旧する時のサインインを省略
- 2020年04月11日 Windows10 ディスク100%でパソコンが固まる・・・
- 2020年02月24日 OFFICE2016 既に作成してあったExcelが開けない、グレー表示??
- 2017年08月16日 windows10 creators update 後、EDGEブラウザーがおかしい・・・
- 2017年02月17日 (続)Thunderbird 受信動作が重い
- 2015年11月18日 Windows7 Pro on Thinkpad x40 使える!
Windowsバックアップ エラー発生 0x81000019 0x80780166
パソコンのバックアップを毎月行っているが、今回初めてエラーが発生し、先に進めない。
パソコンの内容
OS windows11 (windows10 からアップグレード)
先週、windows Updateで『Windows11、version22H2』を処理した。
毎月、バックアップを行ってますが、今まで問題ありませんでした。先日、Windows Updateで「Windows 11, version 22H2」があり、その後初めてのバックアップを実行し下記のエラーが発生し、何度繰り返しても同じエラーでした。
調べてみると、 「エラーコード:0x81000019」はディスクの「回復パーティション」のサイズ不足が原因のようです。
Windows 11の回復パーティションのサイズは約18GB必要のようです。
現在の回復パーティションのサイズ:902MB
Windows11の回復パーティションのサイズは約18GB
■パーティション縮小拡大作業
回復パーティションを拡大する必要があるが、空きエリアがない。したがって、他のパーティションを縮小し、回復パーティションを拡大する
Fパーティション縮小236.67GB ==> 216GB
回復パーティション拡大 902MB==> 21GB
使用したツールは、EaseUS Partition Master Professional (有料)
無料の「EaseUS Partition Master」があるが、縮小はできない。従って有料版をインストールし実行した。
1)EaseUSサイトより、「EaseUS Partition Master Pro」ダウンロードしインストールする。
(https://jp.easeus.com/ サイトの上部メニュー「パーティション管理」より)
2)購入手続きすると、1分以内にEメールで「ライセンスキー」を送ってくる。
3)インストールしたEaseUS Partition Master Proを実行する。
トップ画面が表示される。 「今すぐ実行」をクリックする
目的のパーティションをクリックし、画面右のメニューの「サイズ 編集/移動」をクリックする。
サイズを縮小し、実行すると別画面が表示され「ライセンスキー」入力を行い実行する。
その後、同様に回復パーティションのサイズを拡大し実行する。
以上でパーティション 編集作業終了。
■再度windows backupを実行。エラー発生 エラーコード 0x80780166
再度エラー発生、今度はエラーコードが違う。
エラーコード:0x80780166
調べると、バックアップ先にある、WindowsImageBackupフォルダー内にあるファイル等が異常の場合、発生するようです。
【対応】、バックアップ先にあるWindowsImageBackupフォルダー内にあるファイルをすべて削除し、再度バックアップ処理を行う。==>問題なく完了。
Windows10 フォト アプリが起動しない。
Windows10のパソコンで画像をプレビューしたいのにフォト アプリが起動しない場合があります。何度かトライしてると起動する。また、画像表示するのに時間がかかる場合があります。
この状況は私がつい最近、経験したことです。
これらの対処として、『フォト』アプリを『リセット』することでスムーズに起動できるようになりました。
[リセット方法]
①[スタート]->[設定]を開き[アプリ]をクリックします。
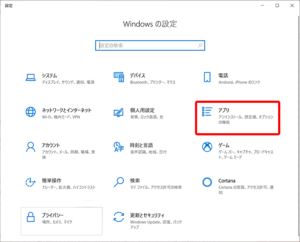
②[アプリと機能]画面のアプリ一覧から[Microsoft フォト]をクリックします。
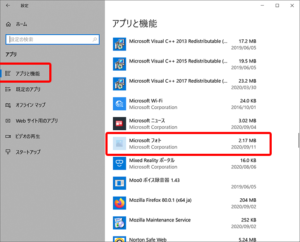
③[Microsoft フォト]の『詳細オプション』をクリックします。
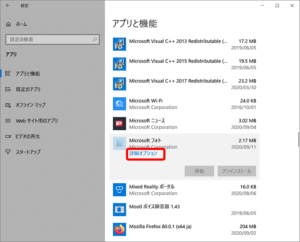
④ 詳細画面が開いたら、画面の中断くらいにある[リセット]をクリックします。
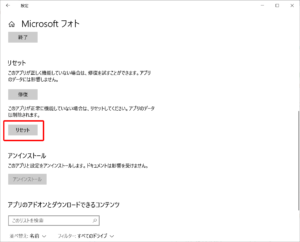
以上で終了です。
画像ファイルを開いて「フォト」の動作を確認してください。
Firefox ブラウザーで動画が再生されない。
ホームページにMP4の動画を組み込んだホームページを作成した時点では、問題なく再生されていた。しばらくぶりにホームページにアクセスしてみたがMP4動画が再生されない。
調査した結果、いつのころかわかりませんが、Mozilla Firefox ブラウザーではデフォルトで『動画再生はブロック』されたようです。。
そこで解決手順を記録する。
音声や動画の自動再生を常に許可する、またはブロックするためには、
これらの手順を行うといいと思います。
1.画面右上の「メニューボタン」①をクリックし、「オプション」②をクリックする。または、「メニューバー」の「ツール」①をクリックし、「オプション」②をクリックする。
2.オプション画面が開いたら、「プライバシーとセキュリティ」①をクリックし、プライバシーとセキュリティのパネルに変わったら、「設定許可」までスクロールダウンし「自動再生」の項目の【設定】をクリックする。
3.設定・自動再生の画面が開いたら、「すべてのウェブサイトの既定値」 のドロップダウンメニューを使用して、『音声と動画の再生を許可』①を設定する。そして、【設定を保存(S)】②をクリックする。
以上で設定終了です。 動画のあるホームページを確認して見てください。
Windows10 EdgeブラウザーでユーザーID、パスワードが保存されない?
WEBサーバー上にあるディレクトリーにサイトを作成し、Basic認証によるアクセス制限をかけたが、Windows10 EdgeブラウザーでユーザーID、パスワードが保存されない。
以下の方法で解決できたので記録しておく。
(1)Edgeでアクセス制限付きのページへアクセス、ユーザーID、
パスワード入力し表示する。
(2)Edgeで開いたページのままで、右上の『・・・』をクリックし、
『その他のツール』ー>『Internet Explorerで開く』を
クリックする。
(3)Edgeの画面の上に、Internet Explorerの画面が表示され、
ユーザーID,パスワード入力の画面が表示される。ユーザーID,
パスワードを入力する。
(4)Internet Explorerの右上の『歯車』をクリックし、
『インターネット オプション』をクリックする。
(5)インターネット オプション画面の『セキュリティ』タブ、
『信頼済みサイト』をチェック、『サイト』をクリックする。
(6)インターネット オプション画面の上に『信頼済みサイト』が
表示される。①へ登録したいサイトのURLアドレス、『https://…….』
を入力し、②へチェックを入れ、③の『追加』をクリックすると、
Webサイト欄に登録のURLアドレスが表示される。確認後、④の
『閉じる』をクリックする。
(7)『信頼積みサイト』画面が閉じて、『インターネット オプション』
画面が残る。『適用』、『OK』をクリックする。
(8)Edge画面、Internet Explorer画面を全て閉じて、Edgeを
起動し先ほど登録したサイトへアクセスする。 『Windows
セキュリティ』画面が表示される。
以上で終了です。詳細分かりませんが、EdgeはInternet Explorerの機能の一部を使用しているようです。
試す場合、自己責任で行ってください。
Windows10 スリープから復旧する時のサインインを省略
Windows10でしばらく使用しなかった場合、スリープ状態となる。その後スリープ状態から復旧する場合『サインイン』の画面が表示される。
この『サインイン』画面を表示せず、直接デスクトップ画面の表示をしたい場合、下記の設定を行う。
1.スタートから設定画面を表示し、『アカウント』をクロックする。
2.アカウント画面の左メニューの『サインイン オプション』をクリックする。
『サインイン オプション』の画面が表示されたら、下のほうに『サインインを求める』という
項目が表示される。そこを『なし』に設定する。
【注意】ここで、『サインインを求める』の項目が表示されない場合、アカウントにパスワードが設定されていないと、表示されないようです。
パスワードを設定した後、2の処理を行い。その後パスワードを消す。
パスワードの設定:アカウントー>パスワードー>追加
パスワードの消去:アカウントー>パスワードー>変更
以上、私の場合以上で解決しました。
自己責任で、試してみてください。
Windows10 ディスク100%でパソコンが固まる・・・
Windows10のパソコンで、何も使用していないとき、マウス、キーボードを操作しても全く反応しないときがある。
仕方なく強制終了して、再度起動すると問題なく稼働する。
その他、パソコン起動に時間がかかる。
それらの問題を改善するため、対応をまとめてみた。
【パソコンの仕様】
OS:Windows10 64ビット Disk:HDD 500GB メモリー4GB
CPU: Intel Celeron G1840
(状況チェック)
(1)Windows Updateの状況を確認する。
全てupdateされているか、または、
update更新中ではないか・・・
問題なし。
(2)ウィルスソフトの更新・その他作業中かを確認する。
問題なし。
(3)『タスクマネージャー』で確認する。
タスクマネージャー以外は何も操作していない時。
『CPU=1~5% メモリー=64%
ディスク=100%』表示。
この状態の時、時々反応しなくなる。
(対応したこと)
(1)HDDのエラーチェックをかける
エクスプローラーのcドライブ、右クリック=>プロパティをクリック
【ツール】タグをクリックしエラーチェックの【チェック】ボタンを
クリック・・・問題なし。
(2)不要なタスクを停止する。
① ピアネットワーク関連、以下の3つを無効にする。(再起動)
操作:windows管理ツール=>コンピュータの管理=>サービスとアプリケーション=>サービス をクリックする
「Peer Name Resoltion Protocol」
「Peer Networking Grouping」
「Peer Networking Identity Manager」
スタートアップの種類:自動=>無効
サービスの状態=>停止
② サービスホスト(sysmain 旧名Superfetch)を停止する。(再起動)
操作:windows管理ツール=>コンピュータの管理=>
サービスとアプリケーション=>サービス をクリックする
スタートアップの種類:自動=>無効
サービスの状態=>停止
(3)上記(1)~(3)の対応したが、少し良くなった程度で
まだ納得はいかない。最後の手段でメモリー増設。
4GBに4GBプラス(費用の関係上)して、合計8GBにしてみた。
『タスクマネージャー』で確認する。
『CPU=1~5% メモリー=37% ディスク=8%』、たまに
ディスク=100%になることがあるが、マウスを操作すると直ぐに
低下する。
上記の対策を実行した結果、更に少し改善された。が、やっぱり
CPU: Intel Celeronではこんなもんではないでしょうか・・・
参考までに投稿してみました。
試す場合は、自己責任で行ってください。
OFFICE2016 既に作成してあったExcelが開けない、グレー表示??
OFFICE2016 Excelデータファイルが開けない、グレー表示??
通常、既に作成してあったExcel ファイルのアイコンをダブルクリックすると、Excelのデータファイルが開きます。 今回私が経験した状況は、ダブルクリックするとExcelは起動するようですが、作成してあったデータ部分が表示されない。 グレー表示です??
この状態で、再度アイコンをダブルクリックすると、開くようですが、何かおかしい??
この状況が突然発生。(原因不明)
【システム環境]
OS : Windows10 64ビット
CPU 、メモリー:intel core-i7、 16GB
HDD : 500GB
Microsoft Office 2016
EXCELのソフトが壊れたかもしれないと思い修復を試みることにした。
結果、見事、修復できたので記録する。
1.Microsoft Officeアプリの修復機能使用する。

① 『Windows システムツール』ー>【コントロールパネル】->
【プログラムと機能】を開く
②『Office 2016』のソフトを探し、『右クリック』する
③ 表示されたウィンドウの『変更』をクリックする。
(注意)間違ってアンインストールしないこと。
2.Officeの修復画面が表示される。『クリック修復』を実行してみる。
それでExcelを確認する。それで通常のExcelの動きになればOK。
3.『クリック修復』では、何も改善されなかった場合、『オンライン修復』を
実行してみる。
最後の方で『Officeのプロダクトキー』の入力を要求されるので、準備。
私の場合、『クリック修復』では改善されず、『オンライン修復』で
OKとなりました。
上記では、改善されなかった場合は、OFFICEを一度アンインストールし再度
インストールすることを考えていました。
以上、参考にされる場合、自己責任でお願いします。
windows10 creators update 後、EDGEブラウザーがおかしい・・・
windows10 creators update後、EDGEブラウザーがおかしい・・・
Microsoft EDGEを起動させると、画面は開くが真っ白。約10秒後強制終了する。エラーメッセージ等は何も表示されない。
Windows10 pro のデスクトップパソコン2台を使用している。
2017年7月31日、1台目のパソコンに「creators update」がかかり
「Windows10 バージョン:1703」となった。
その後、簡単に操作確認、特に問題なし。「Microsoft EDGE」も
問題なく稼動する。
2017年8月11日、1台目のパソコンから遅れること10日、2台目の
パソコンに「creators update」がかかった。その後操作確認。
「Windows10 バージョン:1703」に変わっているが、
「Microsoft EDGE」がおかしい。
その他のブラウザー、及びアプリケーション等、特に問題なし。
Microsoft EDGEを起動させると、画面は開くが真っ白。約10秒後
強制終了する。エラーメッセージ等は何も表示されない。
windows10 creators updateの失敗か・・・
原因が分からない。ネットで調べたら結構みんな同じようなトラブルで
悩んでいるようだ。下記の対応策で修復した人がいるようだ。
1.パソコンの再起動する。
2.Windows Updateの未処理分を全て処理する。
3.別のユーザーアカウントを作り、EDGEを使用する。
4.C:\Users\???ユーザ名???\AppData\Local\Packages\
Microsoft.MicrosoftEdge_8wekyb3d8bbweの「書き込み」権限の
再設定をしてみる。
5.Windows Creators Updateの前の状態に戻し、再度Windows
Creators Updateを処理する。
6.EDGEブラウザーのキャッシュ、履歴のクリア。
7.Winndows トラブル修復ツール
しかし、私のパソコンではこれらの対応策は全て駄目でした。
私は通常 Mozilla FireFoxのブラウザーを使用しているので、特には困りません。
Microsoft EDGEはあきらめました。 スッキリしませんが・・・。
1台目のパソコンと2台目のパソコンの違いはセキュリティソフトに気がつきました。
【1台目のパソコン】(OS)windows10 pro 32ビット
(セキュリティソフト)ノートンセキュリティ
【2台目のパソコン】(OS)windows10 pro 64ビット
(セキュリティソフト)ノートンセキュリティ+TrusteerRapport
2台目のパソコンから(セキュリティソフト)TrusteerRapportをアンインストールしてみた。
Microsoft EDGEブラウザーが正常稼動! 大成功です。
その後、再度Trusteer Rapportをインストールしてみた。EDGE問題なし、Trusteer Rapportも問題なし。
参考:TrusteerRapportはMicrosoft Edge – EdgeHTML 12、13、14をサポートしているがWindows creators updateではMicrosoft Edge – EdgeHTML 15となる。
【まとめ】
Windows creators update後、Edgeを起動させると10秒くらいで強制終了する。IBM Security Trusteer Rapportをインストールしている場合、下記の手順で修復できます。
1.Trusteer Rapportを削除する。
コントロールパネル=>プログラムと機能へアクセスする。
『Trusteerエンドポイント保護』ソフトをアンインストールする。
2.パソコンを再起動する。
3.再度Trusteer Rapportをインストールする。
4.この状態でEdgeを起動し確認する。正常に動くと思います。
以上、私な場合の解決策です。
(続)Thunderbird 受信動作が重い
電子メール Mozilla Thunderbird メールソフトを使用していますが、2-3日前から受信動作が非常に重くなった。 そしてノートンがスパムと判断したメール タイトルに[Norton AntiSpam]が表示される。 思い当たるのは一つ、『Norton』だ。
セキュリティーソフト、『Norton AntiVirus』を使用しておりましたが、更新期限が近づき今回、更新ではなく『Norton Security デラックス3年版』に2-3日前買い換えた。更新料金より買い換えた方が料金(年間当たり)がはるかに安いことが理由です。
それから、どうもThunderbirdの受信動作が重い。
(解決策は1つ) 『スパム対策』の設定を『オフ』にする。
これだけで、以前と同様にスムーズに動くようになった。
手順は、まずメールソフト『Thunderbird』を閉じて次の操作を行う。
(1)ノートン セキュリティの管理画面を開き『設定』をクリックする。
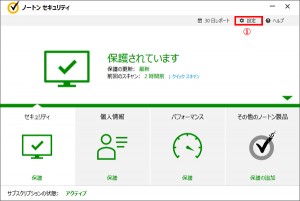
(3)ノートン アンチスパム項目を『オフ』にし【適用】ボタンをクリックするにする。
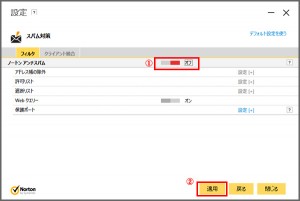
(4)『期間を設定してください』の項目に『永久的』をセットし、【OK】をクリックする
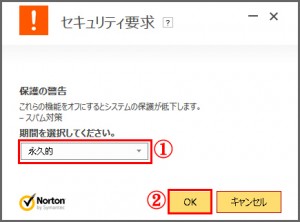
(5)ノートンの画面を全て閉じる。
これで終了。電子メール『Thunderbird』を起動し受信の操作をしてみてください。
[受信・操作が重いと感じる方、試してみてください]。自己責任で行なって下さい。
Windows7 Pro on Thinkpad x40 使える!
今年の1月にThinkpad X40のHDDをSSDに交換、かなり快適になった。
詳細は 『まだまだ使えるThinkpad X40!』を見てください。
遅ればせながら、
ThinkPad x40 にOS Windows7 Proをインストールすることにした。
先月で私の周りのパソコンでWindowsXPがなくなった。したがって私の最後のWindowsXPパソコン ThinkPad x40をWindows7 Proに入れ替えることにした。
チョッと心配。なんせメモリー1.5GB Cドライブ32.6GB なもんで・・・
なぜThinkPad x40に拘るかと言うと・・・
Thinpad X40は慣れもあるでしょうが、非常に使いやすい、重量も軽く1.2Kgです。今流行のウルトラブックなみの重量です。外出の際、持って行くには重宝しています。
新しいノートパソコンを買うことも考えたが、予算の都合であきらめた。
ThinkPad x40は既に、今年の1月にHDDはmSATA SSDに交換している。
IBM Thinkpad X40 (2371-Q3J) BIOS Ver. 2.03
OS: Windows XP professional SP3
CPU: Pentium M 778 1.60GHz
Memory:1536BM
mSATA SSD 128G(PLEXTOR PX-128M5M)
C:32.67GB OEMパーティション:4.58GB
F(データ):81.98GB
ウルトラベース X4
この環境でWindows7 Pro 32ビットをクリーンインストールした。
1.SSDのBACKUPを取り、その後インストール開始、処理は問題なく終了。
再起動し簡単な操作をしてみたが特に異常は無い様子。
2.SSDのCドライブを見ると、Windowsフォルダーで9GB弱。 その他にWindows.oldが作成されているようだ。WindowsXPのときのファイルが保存されているようです。
ここは気合で、Windows.oldフォルダー削除。
Windows7の操作にはなんら影響はない。
3.次に必要な主なソフトをインストールした。
ブラウザー:Firefox, Google Chrome
Eメール:Thunderbird
セキュリティ:Norton, IBM Trusteer Rapport
Microsoft Office 2013 Pro
Adobe Photoshop, Acrobat Reader, Adobe Flashplyer
その他5-6個のソフト。

4.これで、再起動後、操作してみた。なんら問題なし。
・有線LAN、無線LAN、SIMでモバイル・・・OK
・Microsoft Office・・・OK
・Adobe Photoshop・・・OK
・Thunderbird、Firefox、Google Chrome・・・OK
・Nortonセキュリティ・・・OK
・その他ツール ソフト・・・OK
Cドライブの使用状況:
Cドライブ合計:32.6GB 使用:20GB 空:12.6GB
Windowsフォルダー:8.8GB
5.デバイスマネージャーの確認。
(コントロールパネルー>デバイスマネージャー)
いくつかエラーが出ている。そこで操作に関して再度チェック。
(1)電源OFFするところの『スリープ』が押せない。
(2)モニター切替のF7キーが効かない
(3)スリーブ時のF4キーが休止状態となる。
(4)省電力管理、その他IBM(LENOVO)機能が消えている。
多少気になるのは、『省電力管理』『スリープ』などのIBM(Lenovo)機能が使えないことだ。ドライバー、ソフトを入れれば使用可能になるようですが・・・、面倒くさ!
6.試しに省電力管理はLenovoサイトよりソフトをダウンロードしてみた。
その他、必要に応じてダウンロード可能(スリーブ以外)。
URL:URL: http://support.lenovo.com/jp/ja/products/laptops-and-netbooks/thinkpad-x-series-laptops/thinkpad-x40?TabName=Downloads&linkTrack
結果良さそうだが・・・、シャットダウンのプロセスが終わらない。
バージョンが合わないのか・・・、とりあえず省電力管理は削除で元に戻した。
『スリーブ』は使用しない。『休止状態』は問題なく使用できる。これで十分。
(参考までに、F4キーを押すと休止状態になる)
Windows XPのときより早い感じがするが気のせいか・・・?
WindowsXPのとき、起動:1分20秒、シャットダウン:50秒
Windows7では起動:1分10秒、シャットダウン:20秒。
『 よろしいのではないでしょうか・・・!』
パフォーマンス、仮想メモリーを調整して今回の作業終了。
サク、サク、サクではないが、サック、サック、サック程度たまーに、立ち止まり考えることがあるが、気にしない。まだ、十分使える。
『Windows7 Pro on Thinkpad x40 使える!!』
尚、WindowsUpdateは止めている。
(理由:パフォーマンスとCドライブの容量が心配・・)
1つ残念なことが・・・、
Thinkpad x40の『第3の人生スタート』ということでキーボードの掃除をしていたら、誤って【カタカナ/ひらがな】のキートップを
ひっかけて壊してしまった。なかのパンタグラフが折れた感じ。
まぁ、いいか、使うことないシー・・・。
(全く余計なことをした・・・)
この後、時間があるとき、Windows Update、省電力管理、スリープなど細かいところ改善してみる予定。(気が向いたら・・)