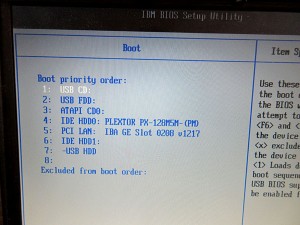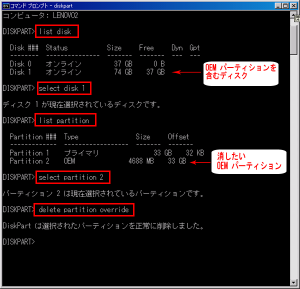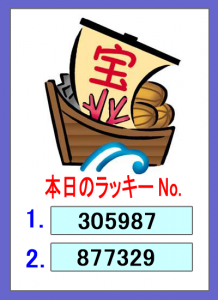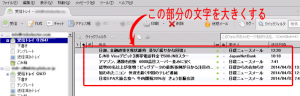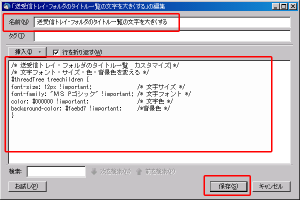【 パソコン・プリンター小技 】 カテゴリーの記事一覧
- 2015年02月18日 ノートパソコンのバッテリー長持ち方法
- 2015年01月30日 まだまだ使えるThinkpad X40!
- 2015年01月17日 HDD OEM パーティションが消せない
- 2014年11月29日 Win XPでのムービーメーカー(動画サイズ変更)
- 2014年08月18日 マウス チャタリング現象!
- 2014年08月17日 Thunderbird 受信動作が重い
- 2014年07月31日 FPDF+FPDIで帳票作成
- 2014年07月31日 サイトに小窓入力機能を付けサイトで表示する
- 2014年04月08日 Thunderbird カスタマイズ プラグインStylish
- 2013年11月23日 【Win 8】Windows 8.1アップデート
ノートパソコンのバッテリー長持ち方法
バッテリーの寿命問題は、日常で避けて通れない、デジカメ、パソコン、携帯電話、・・・と 多くの機器で不便を感じることが多い。
最近のノートパソコンのバッテリーは、長時間使えるものが多くなったとは言え、やっぱり気になるのはバッテリーの寿命。 使っているとどんどん寿命が短くなる。
バッテリーの種類には、「リチウムイオンバッテリ」と「ニッケル水素バッテリ」があるが、ここでは「リチウムイオンバッテリ」について取り上げてみる。
通常、新品のバッテリーを購入後、2~3年で寿命が半分になると言われています。
私の場合もほぼ同じで、Thinkpad のバッテリーを購入し1年半が経過、購入時、
容量:27.36WHありましたが、今は、19.07WHまでになりました。
1年半で、約30%容量が劣化しました。

そこで、長持ちさせる方法を探究してみました。
1.容量100%近くで、放電ー充電を繰返さない。充電回数の増加、
またフル充電に近いほどバッテリーは劣化しやすい。
過充電は故障の原因ともなる。
2.充電する場合、残容量10%以下まで使用し、80%充電
(100%まで充電しない)を心がける。過充電を避けるため、
過充電は故障の原因となる。
3.充電回数を増加させることは、バッテリの劣化を早める
ので注意。
4.1ヶ月に1度、完全放電と完全充電(容量0%-100%)
のバッテリーリフレッシュを行なう
5.バッテリーを使用しない場合、残容量50%くらいにして、
高温になる場所、炎天下を避け、涼しい場所に保管すること。
しかし、長い間バッテリーを外し、放置しないこと。過放電で
故障の原因となる。
6.ノートパソコンには、バッテリー状況をみる、或いは
各種設定できる管理画面がメーカーより準備されている場合が
多く、適正な状態を管理すること。
-バッテリー消費設定、充電開始・充電停止設定、
リフレッシュ機能、その他バッテリー状況などの
管理可能なものが多い。
以上、あれこれ調査・実施した結果です。
『40%~80%の間で維持し、充電回数をあまり増やさない』
と言うのがバッテリー寿命長持ちに良いのではないでしょうか。
ノートパソコンはバッテリー装着で、かつACアダプター接続で使用している人、
多いと思いますが、これらを常に実施するのはなかなか難しい。
目的がバッテリー管理ではないから・・・、
パソコンOFFの状態でACアダプターを接続し、そのまま放置しておくと
バッテリー管理の設定に関係なく充電中状態になり充電停止設定が効かない、
気がついたら100%充電になっていたりして・・・。
できる限り長い寿命を維持したいものですね。
参考ですが、
ノートパソコンの仕様で、バッテリーに関する情報では、JEITAが決めた
『バッテリ動作時間測定法』バージョン1.0、バージョン2.0にもとづいて
表記しているものが多い。
『約6時間(JEITA 2.0)/約10時間(JEITA 1.0)』
と言うような2種類の表記があると思うが、『約10時間(JEITA 1.0)』を
見ている人はいないと思うが、(JEITA 1.0)の時間は、実際使用する
ときの環境とは程遠いところでの測定値。(参考にならない)
(JEITA 2.0)の値は、実際に使用する環境に近いのでは。
*JEITA (Japan Electronics and Information Technology Industries Association)=電子情報産業協会
いかがでしょうか、あくまでも、自己責任でお試し下さい。
まだまだ使えるThinkpad X40!
Thinkpad X40のSSD化、mSATA SSD PLEXTOR PX-128M5M 128GBとHDDを交換してみました。だめだった場合を考え、『mSATA SSD USB外付けケース』も一緒に購入しました。

Thinpad X40は慣れもあるでしょうが、非常に使いやすい、重量も軽く1.2Kgです。今流行のウルトラブックなみの重量です。外出の際、持って行くには重宝しています。自宅には、ウルトラベースがあり、DVD-R/CD-R/Wも装備していてなかなか手放せない。
世界のパソコンのOS状況は、Windows7=60%、WindowsXP=20%、残り20%はWindows8系及びVISTAという状況のようです。
今年の後半には、Windows10をリリースするという情報があります。 Thinkpad X40はWindows7でも十分使えるという情報も多いです。
そこで、私ももうしばらくThinkpad X40を現役で使用を続けることにしました、遅ればせながらSSD化を行ないました。
現状システム
IBM Thinkpad X40 (2371-Q3J) BIOS Ver. 2.03
OS: Windows XP professional SP3
CPU: Pentium M 778
Memory:1536BM HDD : 40GB
ウルトラベース X4
このThinkpad X40の 『HDD 40GB』を、『mSATA SSD PLEXTOR PX-128M5M 128GB』に交換します。
Thinkpad X40へmSATA SSDを取り付けるには
『mSATA SSD→1.8インチIDE(3.3V) 44pin変換アダプター for IBM Thinkpad X40/X41』が必要です。
私はアマゾンで『ProjectM mSATA SSD to 1.8″ IDE変換基板 MSATA2IDE18』を購入しました。
変換アダプターの購入には注意が必要、SSDとの相性なのか、不良なのか分からないがパソコンに取り付けてもBIOSでSSDを認識しないという問題に悩まされた。
最終的に、
・ProjectM mSATA SSD to 1.8″ IDE変換基板 MSATA2IDE18
・mSATA SSD PLEXTOR PX-128M5M 128GB
という組み合わせでOKだった。

(左がmSATA SSD PLEXTOR PX-128M5M 128GB、右がProjectM mSATA SSD to 1.8″ IDE変換基板 MSATA2IDE18)
【HDD、SSD交換手順】
1.USB接続のmSATA SSD外付けドライブケースでPLEXTOR PX-128M5MへX40 HDD ディスクまるごとコピー。 無料ソフト『EASEUS Disk Copy』を使用。
使い方は簡単、詳細が欲しい方は、こちら『ぼくんちのTV別館』サイトで説明されております。 =>こちら。 参考にしてください。
『EaseUS Disk Copy』についての詳細は、『EaseUS Disk Copy Home』日本語公式ページを参照してください。
2.先ず、Thinkpad x40のバッテリーを外す。
3.HDDを抜き取る。Thinkpad X40 のHDDはネジ1本外せば、HDDを取り出せます。
Thinkpad X40の解体を行ないます。本体裏のネジを外す。

・メモリーカバー:黄色丸印のネジ 3本
・キーボード :青色丸印のネジ 6本
・上部外カバー :赤色丸印のネジ 6本
4.先ず、本体裏のメモリーカバーを外す。
5.キーボードを外す。キーボードを外す場合、コネクターが1箇所あるので注意すること。

6.上部外カバーを外す。コネクターが2箇所あるので注意すること。

②、③が上部外カバーのコネクターです。
①はキーボードのコネクターです。
④は、HDDの設置部分です。
そんなに難しくはない。 もっと詳しく知りたい方はこちらのサイトに詳しく紹介されています。
7.メモリーカバー、キーボード、上部外カバーを外したら、変換アダプターにmSATA SSDを取り付ける。

SSDをThinkpad X40へ取り付ける。裏表に注意して、差し込む。ピンにも注意する。
HDDに比べ、かなりサイズが小さい、隙間にスポンジ等を入れぐらつきを防止する。
8.SSDを取り付けたら、メモリーカバー、キーボード、上部外カバーをとりあえず元に戻し、稼動させてみる。
9.電源ONし、ThinkPadのロゴ画面が表示されたところで『F1』キーを押す。BIOS画面を表示する。

Boot画面の『IDE HDD0』にSSDの情報が表示されればOK.
以上でHDDのSSD化作業終了。本体裏の外したネジを締め終了。
ここで測定してみよう。
変換前のHDD測定(測定時間 約70分)
変換後のSSD測定(測定時間 約20分)
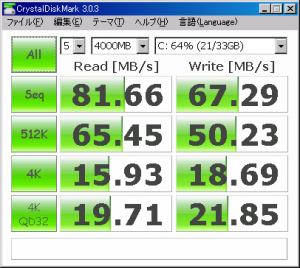
まぁ、こんなもんでしょう。操作上ではかなり速くなった感じがする。 期待以上の動き、スゴイ!! これなら、まだまだ使えるThinkpad X40 !
起動時間 : 5分弱ーー> 1分20秒
シャットダウン: 2分ーーー> 50秒
これなら、しばらく Windows XPで使用し、そのうちWindows7へ入れ替えるつもりです。情報ではThinkpad X40でも、 Windows7は問題なさそうなので・・・・。
以上、参考にされる場合は自己責任でお願いします。参考にさせて頂いたサイトさんに感謝です。
HDD OEM パーティションが消せない
古いパソコンで使用していたHDDを、外付けHDDで使用するためにフォーマットして、全体容量を確認したら、少しサイズが小さくなっている。4~5GB、なんでだろー?、なんでだろー?、と、
「コントロールパネル」->「管理ツール」->「コンピュータの管理」->「ディスクの管理」でドライブの中をみた。
「OEMパーティション 4.7GB」というのがある。これは、パソコンのリカバリーとかに使用するエリアらしい。表面には表示されないメーカーの隠しエリアらしい。 もう使用しないので消したい。
以下は「OEM パーティションの消去方法」である。
1)「スタート」->「アクセス」->「コマンドプロンプト」を開く。
2)「diskpart」と入力しenterする。
別画面でDISKPARTのコマンド画面が開く。
3)「list disk」と入力しenterする。
接続されているディスク一覧が表示される。
4)一覧のなかのOEMパーティションを含むディスクを選び
「select disk 選んだディスクのナンバー」を入力しenterする。
5)次に、「list partition」と入力しenterする。
選んだディスクのパーティション一覧が表示される。
6)一覧の中からOEMパーティションを選び
「select partition 選んだパーティションのナンバー」を入力しenterする。
7)最後に選んだパーティションを削除する。
「delete partition override」と入力しenterする。
以上で「OEM パーティションの消去」終了です。参考までに以下に、消去したときの操作画像を添付します。
やってみてください。自己責任でお願いします。
コマンドプロンプト画面で、deskpartを入力した後の、上記2)DISKPARTコマンド画面からです。
Win XPでのムービーメーカー(動画サイズ変更)
Windows XPパソコンでの『Windows ムービーメーカー』 では HD やフル HD での出力もできるようですが、初期状態のままでは 『1366 × 768』などの指定サイズの出力はできません。
Windows XP のムービーメーカーで初期設定以外の形式で動画を作成するためには、新たに ”プロファイル” を作る必要があります。
そのためには ”Windows Media エンコーダ” というソフトが必要です。
マイクロソフトのサイトから”Windows Media エンコーダ”をダウンロードしインストールしてください。
URL http://www.microsoft.com/ja-jp/download/details.aspx?id=17792
■Windows Media エンコーダ インストール後、プロファイル作成手順。
(例)出力サイズ:1366×768
1.『スタートボタン >> すべてのプログラム >> Windows Media >> ユーティリティ >> Windows Media プロファイルエディタ』 を起動。

2.『名前(N)』 欄に ”HD1366x768” 等分かりやすい名前を入力して下さい。
3.『メディアの種類』 の ”オーディオ(A)” と ”ビデオ(V)” にチェックを入れて下さい。モードとコーデックが自動的に設定されます。
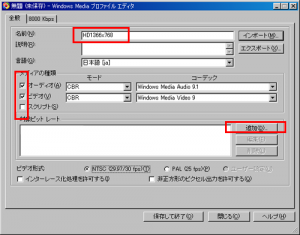
4.【追加】ボタンをクリックすると、『対象ビットレート』 の画面が表示されます。 『ビットレート』を入力し 【OK】ボタンをクリックする。

5.次に下記の画面が表示されるので、『ビデオサイズ(V)』を変更する。
【保存して終了する】ボタンをクリックし保存する。
保存先:『C:\Program Files\Movie Maker\Shared\Profiles』
指定した場所に、2.で『名前(N)』 欄に入力した ”HD1366x768” 等のファイル名で保存する。
以上でプロファイル作成終了です。
■Windows ムービーメーカーを起動させる。
1.起動後、ファイル>>ビデオの取り込み>>プロジェクトへ取り込む。
2.その後、必要に応じて編集する。
参考までに音声カットは、プロジェクト内のオーディオのデータ部分を右クリックで『ミュート』に設定する。
3.全ての編集後、出力操作を行なう。ファイル>>ムービーのファイルの保存をクリックし、『ムービーの保存ウィザード』を起動させる。
ムービーの保存場所:マイコンピュータ を指定し【次へ】
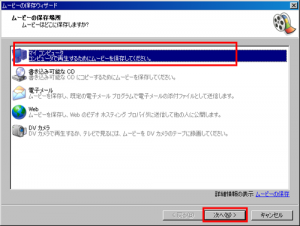
4.ファイル名、保存場所を指定し、【次へ】
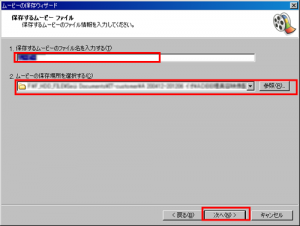
5.ムービーの設定を行なう。
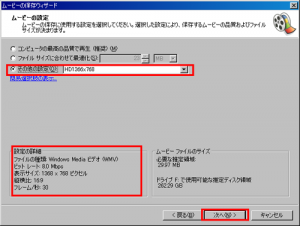
左上の『その他の指定』で先程作成したプロファイル『HD1366x768』を選択し、左下の『詳細の設定』を確認し、OKなら【次へ】ボタン、クリックで保存が開始します。 終了までに時間がかかります。
6.保存終了すると完了画面が表示される。
参考までに、5.の左下の『詳細の設定』を確認したとき、”縦横比”が違う場合、出力作業を中止し設定を変更する。
※メニューから、ツール>>オプション>>詳細 を開く。
縦横比を変更し、【OK】ボタンで終了する。その後、再度、3.の出力操作を行なう。
以上で終了です。 Window XPの場合の操作ですが、Window 7の場合は、ムービーメーカーで全て操作できるようです。
最後に、この処理を行なうで参考にさせていただいた、『[ステップアップ] デジカメの使い方・使いこなし教室!』サイトさんへ感謝します。
マウス チャタリング現象!
『マウスでシングルクリックしたにもかかわらず、勝手にダブルクリックしたとしての現象が起こる。』
フォルダーオプションで『クリック方法』の設定ができるが。 通常、『シングルクリックで選択し、ダブルクリックで開く』がONである。この設定にもかかわらず『シングルで開く』現象が起こる。これを、チャタリングと言う。
この問題を体験した人は、多いと思う。原因はいろいろある。ここで紹介するもの以外にも原因・対策があるかもしれない。
【原因】
1.単純にパソコンでの設定が違っている
2.接続端子(USB)の不良
3.その他 マウスの不良
・マウス内に静電気が溜まり、接触不良
・その他内部部品の不良
【対策】
1.パソコンでの設定確認する。
WindowsXPの場合
[マイ コンピューター] をダブルクリックする。
[ツール] メニューの [フォルダー オプション] をクリックする。
[全般] タブで、[シングルクリックで選択し、ダブルクリックで開く] が有効になっていることを確認する。
[適用] をクリックして設定の変更を保存する。
[OK] をクリックする。
[マイ コンピューター] ウィンドウを閉じる。
Windows7の場合
[マイコンピュータ]を開き、[Alt]キーを押すとメニューが表示される。
[ツール]->[フォルダーオプションをクリックする
[全般] タブで、[シングルクリックで選択し、ダブルクリックで開く] が有効になっていることを確認する。
[適用] をクリックして設定の変更を保存する。
[OK] をクリックする。
[マイ コンピューター] ウィンドウを閉じる。
2.マウスが接続されているパソコン本体の接続端子を変更する。最近はUSB接続が多いと思う。
他のUSB接続端子に変更してみる。
これで改善される場合もある。
3.マウスの不良。このケースが多い。これには、マウスの左クリックの内部は小さなスイッチBOXになっており、そのBOX内に静電気が溜まり、シングルクリックした場合でも、複数回クリックしたような現象起こる。 また、内部のスイッチBOX、回路などの不良と言うこともある。
●静電気の解消:
マウス内に電池が入っている場合、取り出す、
マウスケーブルの接続を取り外す、そして、
左クリック、右クリックと交互に
繰り返し15秒間続ける。
●マウス内部のスイッチBOXの不良。
スイッチBOXを交換する。これは少し面倒。
スイッチBOXはハンダ付けしてある。
ハンダ付けを取り除き、他のOKのスイッチBOXと
交換しハンダ付けする。
●新しいマウスを購入する。
安値のものは300円くらいからあるでしょう。
以上、私の場合、『静電気の解消』とパソコンのマウス接続端子(USB)を他の端子へ変更したことにより、一時的かもしれないが、チャタリング現象は起きなくなった。
参考にする人は、自己責任でトライしてみてください。
Thunderbird 受信動作が重い
Mozilla Thunderbird メールソフトの受信動作が非常に重い。この問題について少し調べた結果と対応のあれこれをメモする。
尚、受信動作が重くなる原因としては、その外にメモリー、ディスク等のハード面も考えられるが、ここでは、ソフト面の対応に限定する。
Thunderbird を受信動作を軽くする方法、あれこれ!
1.受信トレイの.msf (要約)ファイルを再構築する。
Thunderbirdの受信トレイの.msf(要約)ファイル(受信トレイInbox.msf)が、壊れており、スムーズに参照できない状態で受信操作に対する応答が非常に遅くなっている。
(解決策)
①【受信トレイ】右クリックー>【プロパティ】を開く
②『一般情報』タグを開き、右下のほうに【フォルダを修復】のボタンをクリックする。
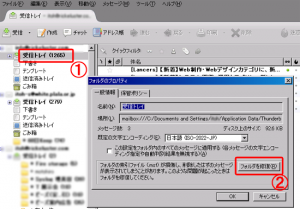
その他、Thunderbirdを終了し、プロファイルフォルダ以下の.msfを削除してThunderbirdを起動することでも同様の効果を得ることができます。
2.フォルダを最適化する。
不要なメールを削除した場合、物理的にディスクから削除されるのではなく、削除フラグが付くだけで、ディスク上に残っています。これらを完全に消去しないと、フォルダのサイズはどんどん大きくなっていきます。完全に消去するのが最適化です。
自動で起動するよう設定しておくと便利です。
①メニュー【ツール】->【オプション】を開く
②オプション画面の【詳細】を開く
③【ネットワークとディスク領域】タブを開く
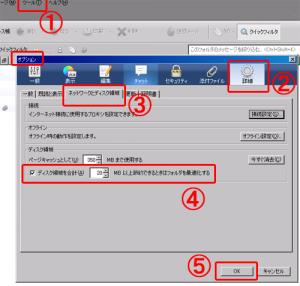
④最下部の「ディスク領域」の「ディスク領域を合計(A)・・・・・・」にチェックを入れる
⑤【OK】で保存、終了する。
これで設定終了、20MB以上の削除済みフラグのデータ領域がある場合、自動で最適化処理が実行される。
3.グローバル検索と牽引データベースを無効にする。
私の場合、上記1.2.はすでに対応済みで効果がなく、3.この『グローバル検索と牽引データベースを無効にする。』で受信動作が重い問題は解消できた。
①メニュー【ツール】―>【オプション】を開く。
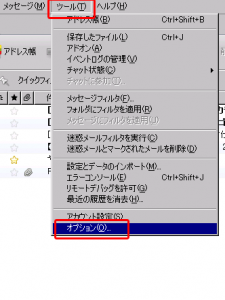
②オプション画面の【詳細】―>【一般】タブ を開く。
「グローバル検索と牽引データベースを有効にする」のチェックを外す。
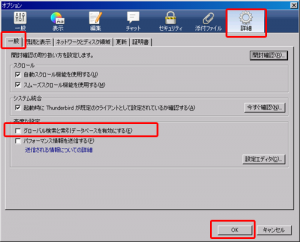
③【OK】でオプションを閉じ、Thunderbird を終了する。
続いて、
④「Cドライブ」ー>「Documents and Settings」ー>「ユーザ名」ー>「Application Data」ー>「Thunderbird」ー>「Profiles」ー>「ランダム文字列.default」 を開き、「global-messages-db.sqlite」ファイルを削除する。
これで終了。受信動作が非常に軽くなりました。
これらの他に、まだ対策があるかもしれませんが、私の場合は、3.が有効でした。 また、新しい対策が見つかったら紹介します。
重要なポイントは、『受信トレイ(inboxファイル)』はできるだけ小さいサイズで維持すること。
さらに、もう1点、
4.プラグインを整理、不必要なプラグインは『無効化する』。
「メニュー」ー>「アドオン」ー>「プラグイン」でプラグインの一覧表を表示して不要なプラグインを「無効化」に設定する。
これが、影響している場合もおおいにあります。
【2015.2.4 追記】
もう1点、セキュリティソフトで Norton AntiVirusを使用している場合、
Nortonの管理画面から、【設定】->【ネットワーク】->【メッセージ保護】の『電子メールウィルススキャン』を『オフ』にすると、解決する場合があります。 Norton AntiVirusではこの機能以外に、外部からのデータに関するスキャン機能を持っているので、この機能は特に必要ないそうです。
また、他のセキュリティソフトについては不明です。セキュリティソフトのサポートに確認してみてください。
[受信・操作が重いと感じる方、試してみてください]。自己責任で行なって下さい。
FPDF+FPDIで帳票作成
PDFファイルの画像を背景にし、その画像の上に入力した
データ1、データ2を配置しPDFファイルとして出力する。
これは、いろいろと役に立つ。
EXCELで作成した伝票や、その他帳票のレイアウト表を
PDFの背景画像として、データベースから情報を取得し
出力することが可能となる。
(1)背景画像は、PDFファイルに変換しておく。
(2)FPDF 及び FPDIを使用。
それぞれダウンロードし、
WEBサーバーにインストール・設定。
FPDF downloadサイト http://www.fpdf.org/
FPDI downloadサイト
http://www.setasign.com/products/fpdi/about/(3)PHPプログラム作成
【サンプル PHP】
<?php
require_once('../fpdf/fpdf.php');
require_once('../fpdf/fpdi.php');
$data1=$_POST[data1];
$data2=$_POST[data2];
$pdf = new FPDI('P','mm','A4');
// a4サイズ、縦で出力
$pagecount = $pdf->setSourceFile
('背景画像のPDFファイルURLを指定');
$tplidx = $pdf->importPage(1);
$pdf->AddMBFont(GOTHIC ,'SJIS');
$pdf->addPage();
$pdf->useTemplate($tplidx);
$pdf->SetFont(GOTHIC,'B',125);
$pdf->SetTextColor(220, 20, 60);
$pdf->SetXY(23,105);
$pdf->Cell(10,10,mb_convert_encoding
($data1, 'SJIS'),0,0,'L',0);
$pdf->SetFont(GOTHIC,'B',125);
$pdf->SetXY(23,180);
$pdf->Cell(10,10,mb_convert_encoding
($data2, 'SJIS'),0,0,'L',0);
$pdf->Output('newpdf.pdf', 'I');
?>
たとえば、下記のようなシートを作成。黒字は入力したもので、
その他部分はPDF背景画像。
サイトに小窓入力機能を付けサイトで表示する
WEBサイト上で、小窓を開いてちょっとしたデータ入力をし、
WEBページに反映させたい場合。方法いろいろあると思うが、
私が気に入っている方法を紹介する。
WordPressなどの管理画面が準備されている場合は、
使用しないと思うが、PHPやHTMLタグを打ち込んでサイトを
構築した場合など、使えるかも・・・。
(手順)
①データ入力フォーム 作成
②入力データをファイルへ書き込む
③設置したいサイトのページでファイルを読み込み、表示する。
【①データ入力フォーム : p1.php】
・・・
・・・
<form action="p2.php" method="post">
<table border="1">
<tr>
<td> データ1</td>
<td><input type="text" name="data1" ></td>
</tr>
<tr>
<td> データ2</td>
<td><input type="text" name="deta2" ></td>
</tr>
<tr>
<td colspan="2" align="center">
<input type="submit" value="入力">
</td>
</tr>
</table>
</form>
・・
【②入力データをファイルへ書き込む :p2.php】
<?php
$data1 = $_POST[data1];
$data2 = $_POST[data2];
writedata($data1, $data2);
exit;
?>
function writedata($data1, $data2){
$d-file = fopen('フルパスで書き込むファイル名:
p3.php', 'w');
$data =
"<?php
$data1 = '$data1';
$data2 = '$data2';
?>";
fwrite($d-file, mb_convert_encoding($data,
'EUC-JP','UTF-8'));
fclose($d-file);
}
【③設置したいサイトのページでファイルを読み込み、表示する。】
(1)
~の中に、下記を設置する。<script type="text/javascript"><!-- function small_win() { window.open('p1.php', 'mywindow1', 'width=500, height=300, menubar=no, toolbar=no, scrollbars=yes'); } // --></script>(2)データ入力ページへジャンプするリックを設置する。
例:<a href="javascript:small_win();">【データ入力】</a>(3)②で入力データを書き込んだファイルを読み込む。
<?php require_once("②で書き込んだファイルのURL:p3.php "); ?>その後、$data1、$data2を表示する処理を定義する。
最後に、入力したデータを表示するページは、入力処理後、【F5】キーでページ
更新を行うと入力したデータが表示される。
Thunderbird カスタマイズ プラグインStylish
パソコンEメールシステムについて、「Outlook Express(Windows XP)」、「Windowsメール(Windows VISTA)」その他に、有料ソフトで「Outlook」などが、有名でるが、パソコンのOS・環境が変わるたびに、Eメールシステムが変わるのもなんとも面倒な話である。
そこで、私はOS・環境に依存しない高機能Eメールシステム「Mozilla Thunderbird」を使用している。操作も簡単、多機能である。
最近、私も歳なのか文字が小さく、読みづらく感じていた。そこで、このMozilla Thunderbirdのカスタマイズをして、文字を大きくする方法を紹介する。
Mozilla Thunderbirdのアドオン機能で「Stylish」を使用する。
目的:トレイのメール一覧で、件名、差出人、、、の文字を大きくする。
【カスタマイズ手順】
1.Mozilla Thunderbirdのアドオン:STYLISH をインストールする。
2.インストールしたら、「ツール」->「アドオン」の画面「アドオンマネージャ」の左サイトに、「ユーザースタイル」が表示される。
3.「ユーザースタイル」開き、「新しいスタイルを書く」を開き、設定する。
4.「名前」欄に、わかり易いタイトルを入力する。
5.下記のスタイルタグ(サンプル)を入力する。必要に応じて、編集する。
/* 送受信トレイ・フォルダのタイトル一覧 カスタマイズ */
/* 文字フォント・サイズ・色・背景色を変える */
#threadTree treechildren {
font-size: 12px !important; /* 文字サイズ */
font-family: "MS Pゴシック" !important; /* 文字フォント */
color: #000000 !important; /* 文字色 */
background-color: #faebd7 !important; /*背景色 */
}
6.入力・編集が終わったら、【保存】する。
7.尚、このカスタマイズを無効したければ、【無効化】または【削除】する。
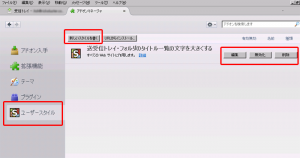
以上、スタイルタグを編集し、見やすいスタイルを試してみてください。
文字が小さく見づらい人、注意力に欠ける人、・・・最適です!!
参考までに、同様に「Mozilla Firefox」にも、アドオン:stylishが使用できます。是非、「マイ ブラウザー」を試してみてください。
【Win 8】Windows 8.1アップデート
知人が新しいDELL Vostro 2520を購入した。Windows 8.1がほしかったようだが、DELLではまだWindows8.1のプリインストールはないと言われ、仕方なくWindows8を購入し、8.1へアップデートすることにしたようだ。
その作業を私が行なうよう頼まれた。インターネットにいろいろと体験情報が記載されていて、「8時間かかった」「エラーが多発・・・」とか、大変な作業だったとあったが、いい機会なので、どんなに大変なのか、実体験することにした。
パソコン:DELL Vostro 2520
(メモリー)4GB,
(CPU)Intel core-i5,
(HDD)320GB SATA HDD(5400回転),
モニター15.6インチ HD WLED 非光沢 (1366×768),
DVDスーパーマルチドライブ
先ず、DELL Vostro 2520 ノートパソコンのWindows8での通常立ち上げを行なう。最近のパソコンは、操作が非常に簡単だ。
LANに接続、電源ONで、殆ど自動で進んでいく、必要事項入力の画面が表示されたら、指示にしたがって進めて行く。約30分くらいで終了。
そうして、Windows8.1アップデートの作業を開始する。。
(1)先ず必ず、Windows8を最新の状態にする。「Windows
UPDATE」を行なう。
最新の状態で無かった場合、Windows8.1に
アップデートするの表示が出ないらしい。
(2)再インストール用のディスクを作成する。
「Backup」を行なう。DVDで3枚、約30分。
(3)スタート画面の「ストア」を開く。
(4)「Windows のアップデート」が大きく表示される。
これを選択する。
(5)「Windows8.1 ダウンロード」画面が表示される。
(6)「ダウンロード」を選択すると、ダウンロードが始まり、
インストールを開始する。 ファイルサイズ:3.62GB。
(7)約1時間くらいすると「PCの再起動が必要です」の
メッセージが表示される。
(8)「今すぐ再起動」を選択し、先に進む。
(9)再起動すると引き続き各種設定確認・マイクロソフト
アカウントの入力とかインストール処理が継続される。
(10)終了すると、新しいWindows スタート画面が表示
される。ダウンロードを開始してから約2時間で終了。
(11)ここで、再度、再インストール用のディスクを作成する。
「Backup」を行なう。
しかし、ここでエラーが発生、BackupプログラムがWindows 8.1に対応していないようだ。選択ボタン2つ、無視して実行するを選択すると、「再インストール用ディスク作成」のほかに「アップデート」のボタンがある。選択するとインターネットを使用して、プログラム更新を行なう。
その後、再度、backup処理を行なうとスムーズに処理が進む。DVDで3枚、約30分。
以上でWindows8.1アップデート終了。 予想外でスムーズに終了した。
パソコン、その他使用状況により異なると思うが、DELL Vostro 2520 購入後即、
アップデートの記録である。