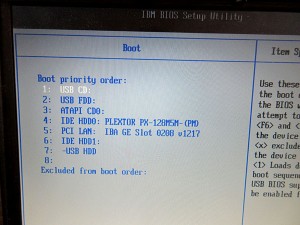まだまだ使えるThinkpad X40!
Thinkpad X40のSSD化、mSATA SSD PLEXTOR PX-128M5M 128GBとHDDを交換してみました。だめだった場合を考え、『mSATA SSD USB外付けケース』も一緒に購入しました。

Thinpad X40は慣れもあるでしょうが、非常に使いやすい、重量も軽く1.2Kgです。今流行のウルトラブックなみの重量です。外出の際、持って行くには重宝しています。自宅には、ウルトラベースがあり、DVD-R/CD-R/Wも装備していてなかなか手放せない。
世界のパソコンのOS状況は、Windows7=60%、WindowsXP=20%、残り20%はWindows8系及びVISTAという状況のようです。
今年の後半には、Windows10をリリースするという情報があります。 Thinkpad X40はWindows7でも十分使えるという情報も多いです。
そこで、私ももうしばらくThinkpad X40を現役で使用を続けることにしました、遅ればせながらSSD化を行ないました。
現状システム
IBM Thinkpad X40 (2371-Q3J) BIOS Ver. 2.03
OS: Windows XP professional SP3
CPU: Pentium M 778
Memory:1536BM HDD : 40GB
ウルトラベース X4
このThinkpad X40の 『HDD 40GB』を、『mSATA SSD PLEXTOR PX-128M5M 128GB』に交換します。
Thinkpad X40へmSATA SSDを取り付けるには
『mSATA SSD→1.8インチIDE(3.3V) 44pin変換アダプター for IBM Thinkpad X40/X41』が必要です。
私はアマゾンで『ProjectM mSATA SSD to 1.8″ IDE変換基板 MSATA2IDE18』を購入しました。
変換アダプターの購入には注意が必要、SSDとの相性なのか、不良なのか分からないがパソコンに取り付けてもBIOSでSSDを認識しないという問題に悩まされた。
最終的に、
・ProjectM mSATA SSD to 1.8″ IDE変換基板 MSATA2IDE18
・mSATA SSD PLEXTOR PX-128M5M 128GB
という組み合わせでOKだった。

(左がmSATA SSD PLEXTOR PX-128M5M 128GB、右がProjectM mSATA SSD to 1.8″ IDE変換基板 MSATA2IDE18)
【HDD、SSD交換手順】
1.USB接続のmSATA SSD外付けドライブケースでPLEXTOR PX-128M5MへX40 HDD ディスクまるごとコピー。 無料ソフト『EASEUS Disk Copy』を使用。
使い方は簡単、詳細が欲しい方は、こちら『ぼくんちのTV別館』サイトで説明されております。 =>こちら。 参考にしてください。
『EaseUS Disk Copy』についての詳細は、『EaseUS Disk Copy Home』日本語公式ページを参照してください。
2.先ず、Thinkpad x40のバッテリーを外す。
3.HDDを抜き取る。Thinkpad X40 のHDDはネジ1本外せば、HDDを取り出せます。
Thinkpad X40の解体を行ないます。本体裏のネジを外す。

・メモリーカバー:黄色丸印のネジ 3本
・キーボード :青色丸印のネジ 6本
・上部外カバー :赤色丸印のネジ 6本
4.先ず、本体裏のメモリーカバーを外す。
5.キーボードを外す。キーボードを外す場合、コネクターが1箇所あるので注意すること。

6.上部外カバーを外す。コネクターが2箇所あるので注意すること。

②、③が上部外カバーのコネクターです。
①はキーボードのコネクターです。
④は、HDDの設置部分です。
そんなに難しくはない。 もっと詳しく知りたい方はこちらのサイトに詳しく紹介されています。
7.メモリーカバー、キーボード、上部外カバーを外したら、変換アダプターにmSATA SSDを取り付ける。

SSDをThinkpad X40へ取り付ける。裏表に注意して、差し込む。ピンにも注意する。
HDDに比べ、かなりサイズが小さい、隙間にスポンジ等を入れぐらつきを防止する。
8.SSDを取り付けたら、メモリーカバー、キーボード、上部外カバーをとりあえず元に戻し、稼動させてみる。
9.電源ONし、ThinkPadのロゴ画面が表示されたところで『F1』キーを押す。BIOS画面を表示する。

Boot画面の『IDE HDD0』にSSDの情報が表示されればOK.
以上でHDDのSSD化作業終了。本体裏の外したネジを締め終了。
ここで測定してみよう。
変換前のHDD測定(測定時間 約70分)
変換後のSSD測定(測定時間 約20分)
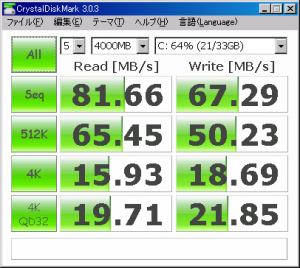
まぁ、こんなもんでしょう。操作上ではかなり速くなった感じがする。 期待以上の動き、スゴイ!! これなら、まだまだ使えるThinkpad X40 !
起動時間 : 5分弱ーー> 1分20秒
シャットダウン: 2分ーーー> 50秒
これなら、しばらく Windows XPで使用し、そのうちWindows7へ入れ替えるつもりです。情報ではThinkpad X40でも、 Windows7は問題なさそうなので・・・・。
以上、参考にされる場合は自己責任でお願いします。参考にさせて頂いたサイトさんに感謝です。