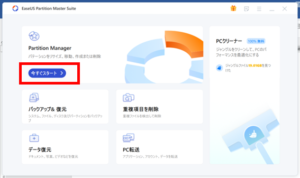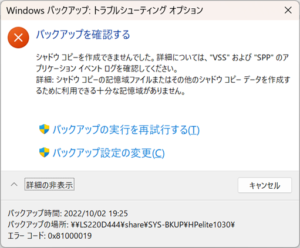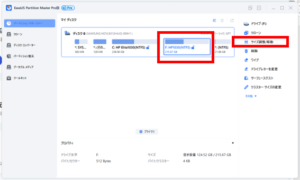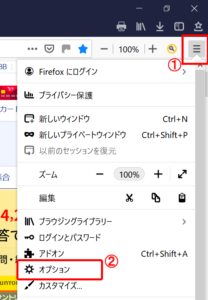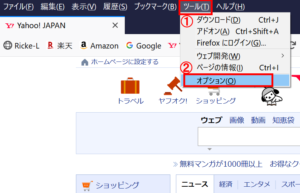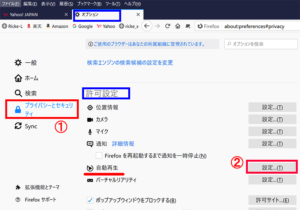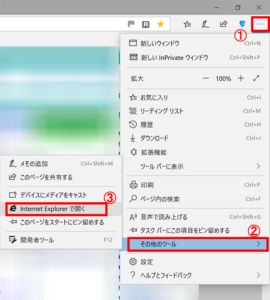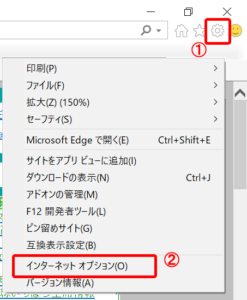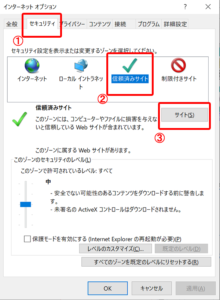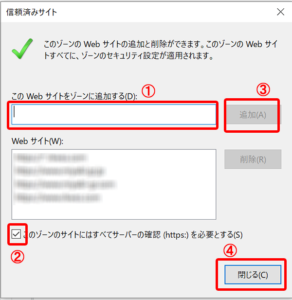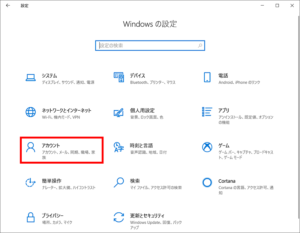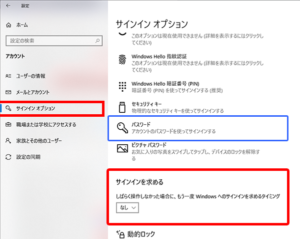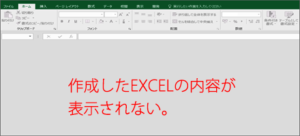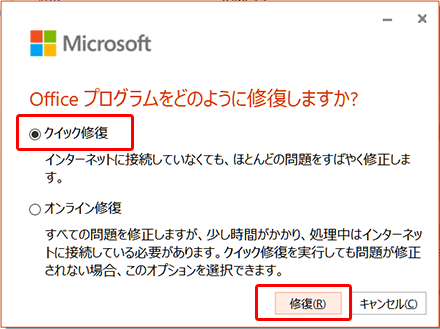【 】 カテゴリーの記事一覧
- 2022年10月05日 パソコン ディスク パーティション編集ソフト
- 2022年10月05日 Windowsバックアップ エラー発生 0x81000019 0x80780166
- 2022年05月11日 ギャラリープラグイン 更新 NextGEN Galleryと NextGEN Gallery Voting
- 2020年09月12日 Windows10 フォト アプリが起動しない。
- 2020年06月13日 WordPressの画像拡大の最適なプラグインはどれ?
- 2020年06月03日 Firefox ブラウザーで動画が再生されない。
- 2020年04月15日 Windows10 EdgeブラウザーでユーザーID、パスワードが保存されない?
- 2020年04月12日 Windows10 スリープから復旧する時のサインインを省略
- 2020年04月11日 Windows10 ディスク100%でパソコンが固まる・・・
- 2020年02月24日 OFFICE2016 既に作成してあったExcelが開けない、グレー表示??
パソコン ディスク パーティション編集ソフト
パソコン内の『ディスクパーティション編集、移動』ソフトの紹介です
操作簡単で、パソコンにインストールするだけで実行できます。面倒なCD作製とか、不要です。OSを含んだパティしょんの編集も可能なようです
パーティションの縮小、拡大、移動等が簡単にできます。
ソフト: EaseUS Partition Master Professional (ソフトは有料です)
無料の物もありますが、機能が制限されており、不十分です。当然ですが有料版の『EaseUS Partition Master Pro』は優れものです。
EaseUSサイト :https://jp.easeus.com/
サイトの上部メニュー「パーティション管理」より、『Partition Master Pro』を選択する
ダウンロード、インストールしソフトを実行するだけ。
私が使用したときの内容は、こちら=>、参考にしてください。
以上です。
Windowsバックアップ エラー発生 0x81000019 0x80780166
パソコンのバックアップを毎月行っているが、今回初めてエラーが発生し、先に進めない。
パソコンの内容
OS windows11 (windows10 からアップグレード)
先週、windows Updateで『Windows11、version22H2』を処理した。
毎月、バックアップを行ってますが、今まで問題ありませんでした。先日、Windows Updateで「Windows 11, version 22H2」があり、その後初めてのバックアップを実行し下記のエラーが発生し、何度繰り返しても同じエラーでした。
調べてみると、 「エラーコード:0x81000019」はディスクの「回復パーティション」のサイズ不足が原因のようです。
Windows 11の回復パーティションのサイズは約18GB必要のようです。
現在の回復パーティションのサイズ:902MB
Windows11の回復パーティションのサイズは約18GB
■パーティション縮小拡大作業
回復パーティションを拡大する必要があるが、空きエリアがない。したがって、他のパーティションを縮小し、回復パーティションを拡大する
Fパーティション縮小236.67GB ==> 216GB
回復パーティション拡大 902MB==> 21GB
使用したツールは、EaseUS Partition Master Professional (有料)
無料の「EaseUS Partition Master」があるが、縮小はできない。従って有料版をインストールし実行した。
1)EaseUSサイトより、「EaseUS Partition Master Pro」ダウンロードしインストールする。
(https://jp.easeus.com/ サイトの上部メニュー「パーティション管理」より)
2)購入手続きすると、1分以内にEメールで「ライセンスキー」を送ってくる。
3)インストールしたEaseUS Partition Master Proを実行する。
トップ画面が表示される。 「今すぐ実行」をクリックする
目的のパーティションをクリックし、画面右のメニューの「サイズ 編集/移動」をクリックする。
サイズを縮小し、実行すると別画面が表示され「ライセンスキー」入力を行い実行する。
その後、同様に回復パーティションのサイズを拡大し実行する。
以上でパーティション 編集作業終了。
■再度windows backupを実行。エラー発生 エラーコード 0x80780166
再度エラー発生、今度はエラーコードが違う。
エラーコード:0x80780166
調べると、バックアップ先にある、WindowsImageBackupフォルダー内にあるファイル等が異常の場合、発生するようです。
【対応】、バックアップ先にあるWindowsImageBackupフォルダー内にあるファイルをすべて削除し、再度バックアップ処理を行う。==>問題なく完了。
Windows10 フォト アプリが起動しない。
Windows10のパソコンで画像をプレビューしたいのにフォト アプリが起動しない場合があります。何度かトライしてると起動する。また、画像表示するのに時間がかかる場合があります。
この状況は私がつい最近、経験したことです。
これらの対処として、『フォト』アプリを『リセット』することでスムーズに起動できるようになりました。
[リセット方法]
①[スタート]->[設定]を開き[アプリ]をクリックします。
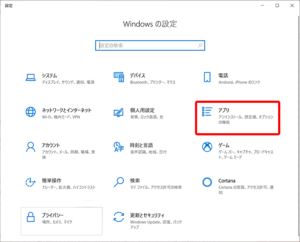
②[アプリと機能]画面のアプリ一覧から[Microsoft フォト]をクリックします。
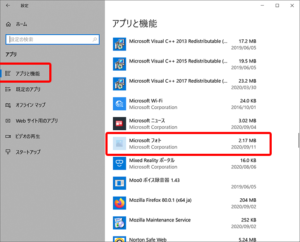
③[Microsoft フォト]の『詳細オプション』をクリックします。
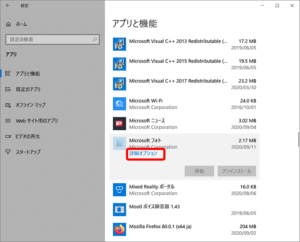
④ 詳細画面が開いたら、画面の中断くらいにある[リセット]をクリックします。
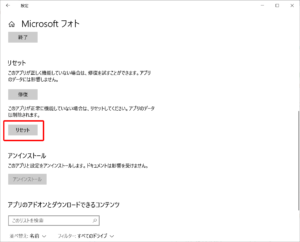
以上で終了です。
画像ファイルを開いて「フォト」の動作を確認してください。
WordPressの画像拡大の最適なプラグインはどれ?
当サイト(小さな門)でWordPressのバージョンアップ、
PHPのバージョンアップを行った際、使用していた画像拡大プラグインが
動作しなくなった。それで、対応したことを、記録しておくことにしました。
【小さな門サイトの環境】
WordPress バージョン 5.4.2
PHP バージョン 7.4
MySQL バージョン 5.7
テーマ Redbook (カスタマイズあり)
【使用している画像処理プラグイン】
Camera slideshow v1.3.4.3
NextGEN Gallery v1.9.10 (カスタマイズあり)
NextGEN Gallery Voting v2.2.2(カスタマイズあり)
以前使用していた画像拡大プラグインは「Lightbox」は、WordPress, PHPバージョンアップ後、全く動作しなくなった。
それでいくつかのプラグインを調査し解決に至った。
【対応】
1.いくつかの画像拡大プラグインを準備インストール。
・Esay Fancybox
・Simple Lightbox
・Responsive Lightbox
・Responsive Lightbox & Gallery
・WP jQuery Lightbox
2.ひとつづつ実行してみた。そして結果を確認(当サイト場合)。
(1)Esay Fancybox
テーマが古く合わないのか、またはテーマをカスタマイズ
したのがまずいのか、全く動作せず。
(2)Simple Lightbox
TOPページ左ウィジットのギャラりー画像のみ動作しない。
他は全てOK。ロールイン・アウト良し。
(3)Responsive Lightbox
ポップアップはカッコ良くはないが、全て動作する。OK。
設定項目が少なくあまり細かいが調整できない。
(4)Responsive Lightbox & Gallery
全て動作する。ポップアップはまあまあで調整も細部に
調整できるようだ。私の望むものに近いかな。
(5)WP jQuery Lightbox
テーマが古く合わないのか、またはテーマをカスタマイズ
したのがまずいのか、動作せず。
3.結論として、当サイト(小さな門)に最適なプラグインは
「Responsive Lightbox & Gallery」。
私の好みですがこれに変更しました。
以上、私が当サイトで試してみたことですが、参考になれば・・・。
使用しているWordPressのバージョン、テーマ、プラグイン等により結果が違うようです。
試す場合は、自己責任でお願いします。
Firefox ブラウザーで動画が再生されない。
ホームページにMP4の動画を組み込んだホームページを作成した時点では、問題なく再生されていた。しばらくぶりにホームページにアクセスしてみたがMP4動画が再生されない。
調査した結果、いつのころかわかりませんが、Mozilla Firefox ブラウザーではデフォルトで『動画再生はブロック』されたようです。。
そこで解決手順を記録する。
音声や動画の自動再生を常に許可する、またはブロックするためには、
これらの手順を行うといいと思います。
1.画面右上の「メニューボタン」①をクリックし、「オプション」②をクリックする。または、「メニューバー」の「ツール」①をクリックし、「オプション」②をクリックする。
2.オプション画面が開いたら、「プライバシーとセキュリティ」①をクリックし、プライバシーとセキュリティのパネルに変わったら、「設定許可」までスクロールダウンし「自動再生」の項目の【設定】をクリックする。
3.設定・自動再生の画面が開いたら、「すべてのウェブサイトの既定値」 のドロップダウンメニューを使用して、『音声と動画の再生を許可』①を設定する。そして、【設定を保存(S)】②をクリックする。
以上で設定終了です。 動画のあるホームページを確認して見てください。
Windows10 EdgeブラウザーでユーザーID、パスワードが保存されない?
WEBサーバー上にあるディレクトリーにサイトを作成し、Basic認証によるアクセス制限をかけたが、Windows10 EdgeブラウザーでユーザーID、パスワードが保存されない。
以下の方法で解決できたので記録しておく。
(1)Edgeでアクセス制限付きのページへアクセス、ユーザーID、
パスワード入力し表示する。
(2)Edgeで開いたページのままで、右上の『・・・』をクリックし、
『その他のツール』ー>『Internet Explorerで開く』を
クリックする。
(3)Edgeの画面の上に、Internet Explorerの画面が表示され、
ユーザーID,パスワード入力の画面が表示される。ユーザーID,
パスワードを入力する。
(4)Internet Explorerの右上の『歯車』をクリックし、
『インターネット オプション』をクリックする。
(5)インターネット オプション画面の『セキュリティ』タブ、
『信頼済みサイト』をチェック、『サイト』をクリックする。
(6)インターネット オプション画面の上に『信頼済みサイト』が
表示される。①へ登録したいサイトのURLアドレス、『https://…….』
を入力し、②へチェックを入れ、③の『追加』をクリックすると、
Webサイト欄に登録のURLアドレスが表示される。確認後、④の
『閉じる』をクリックする。
(7)『信頼積みサイト』画面が閉じて、『インターネット オプション』
画面が残る。『適用』、『OK』をクリックする。
(8)Edge画面、Internet Explorer画面を全て閉じて、Edgeを
起動し先ほど登録したサイトへアクセスする。 『Windows
セキュリティ』画面が表示される。
以上で終了です。詳細分かりませんが、EdgeはInternet Explorerの機能の一部を使用しているようです。
試す場合、自己責任で行ってください。
Windows10 スリープから復旧する時のサインインを省略
Windows10でしばらく使用しなかった場合、スリープ状態となる。その後スリープ状態から復旧する場合『サインイン』の画面が表示される。
この『サインイン』画面を表示せず、直接デスクトップ画面の表示をしたい場合、下記の設定を行う。
1.スタートから設定画面を表示し、『アカウント』をクロックする。
2.アカウント画面の左メニューの『サインイン オプション』をクリックする。
『サインイン オプション』の画面が表示されたら、下のほうに『サインインを求める』という
項目が表示される。そこを『なし』に設定する。
【注意】ここで、『サインインを求める』の項目が表示されない場合、アカウントにパスワードが設定されていないと、表示されないようです。
パスワードを設定した後、2の処理を行い。その後パスワードを消す。
パスワードの設定:アカウントー>パスワードー>追加
パスワードの消去:アカウントー>パスワードー>変更
以上、私の場合以上で解決しました。
自己責任で、試してみてください。
Windows10 ディスク100%でパソコンが固まる・・・
Windows10のパソコンで、何も使用していないとき、マウス、キーボードを操作しても全く反応しないときがある。
仕方なく強制終了して、再度起動すると問題なく稼働する。
その他、パソコン起動に時間がかかる。
それらの問題を改善するため、対応をまとめてみた。
【パソコンの仕様】
OS:Windows10 64ビット Disk:HDD 500GB メモリー4GB
CPU: Intel Celeron G1840
(状況チェック)
(1)Windows Updateの状況を確認する。
全てupdateされているか、または、
update更新中ではないか・・・
問題なし。
(2)ウィルスソフトの更新・その他作業中かを確認する。
問題なし。
(3)『タスクマネージャー』で確認する。
タスクマネージャー以外は何も操作していない時。
『CPU=1~5% メモリー=64%
ディスク=100%』表示。
この状態の時、時々反応しなくなる。
(対応したこと)
(1)HDDのエラーチェックをかける
エクスプローラーのcドライブ、右クリック=>プロパティをクリック
【ツール】タグをクリックしエラーチェックの【チェック】ボタンを
クリック・・・問題なし。
(2)不要なタスクを停止する。
① ピアネットワーク関連、以下の3つを無効にする。(再起動)
操作:windows管理ツール=>コンピュータの管理=>サービスとアプリケーション=>サービス をクリックする
「Peer Name Resoltion Protocol」
「Peer Networking Grouping」
「Peer Networking Identity Manager」
スタートアップの種類:自動=>無効
サービスの状態=>停止
② サービスホスト(sysmain 旧名Superfetch)を停止する。(再起動)
操作:windows管理ツール=>コンピュータの管理=>
サービスとアプリケーション=>サービス をクリックする
スタートアップの種類:自動=>無効
サービスの状態=>停止
(3)上記(1)~(3)の対応したが、少し良くなった程度で
まだ納得はいかない。最後の手段でメモリー増設。
4GBに4GBプラス(費用の関係上)して、合計8GBにしてみた。
『タスクマネージャー』で確認する。
『CPU=1~5% メモリー=37% ディスク=8%』、たまに
ディスク=100%になることがあるが、マウスを操作すると直ぐに
低下する。
上記の対策を実行した結果、更に少し改善された。が、やっぱり
CPU: Intel Celeronではこんなもんではないでしょうか・・・
参考までに投稿してみました。
試す場合は、自己責任で行ってください。
OFFICE2016 既に作成してあったExcelが開けない、グレー表示??
OFFICE2016 Excelデータファイルが開けない、グレー表示??
通常、既に作成してあったExcel ファイルのアイコンをダブルクリックすると、Excelのデータファイルが開きます。 今回私が経験した状況は、ダブルクリックするとExcelは起動するようですが、作成してあったデータ部分が表示されない。 グレー表示です??
この状態で、再度アイコンをダブルクリックすると、開くようですが、何かおかしい??
この状況が突然発生。(原因不明)
【システム環境]
OS : Windows10 64ビット
CPU 、メモリー:intel core-i7、 16GB
HDD : 500GB
Microsoft Office 2016
EXCELのソフトが壊れたかもしれないと思い修復を試みることにした。
結果、見事、修復できたので記録する。
1.Microsoft Officeアプリの修復機能使用する。
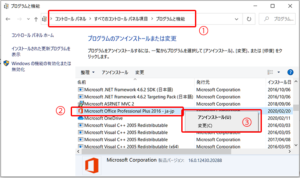
① 『Windows システムツール』ー>【コントロールパネル】->
【プログラムと機能】を開く
②『Office 2016』のソフトを探し、『右クリック』する
③ 表示されたウィンドウの『変更』をクリックする。
(注意)間違ってアンインストールしないこと。
2.Officeの修復画面が表示される。『クリック修復』を実行してみる。
それでExcelを確認する。それで通常のExcelの動きになればOK。
3.『クリック修復』では、何も改善されなかった場合、『オンライン修復』を
実行してみる。
最後の方で『Officeのプロダクトキー』の入力を要求されるので、準備。
私の場合、『クリック修復』では改善されず、『オンライン修復』で
OKとなりました。
上記では、改善されなかった場合は、OFFICEを一度アンインストールし再度
インストールすることを考えていました。
以上、参考にされる場合、自己責任でお願いします。