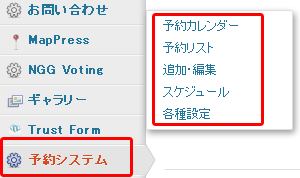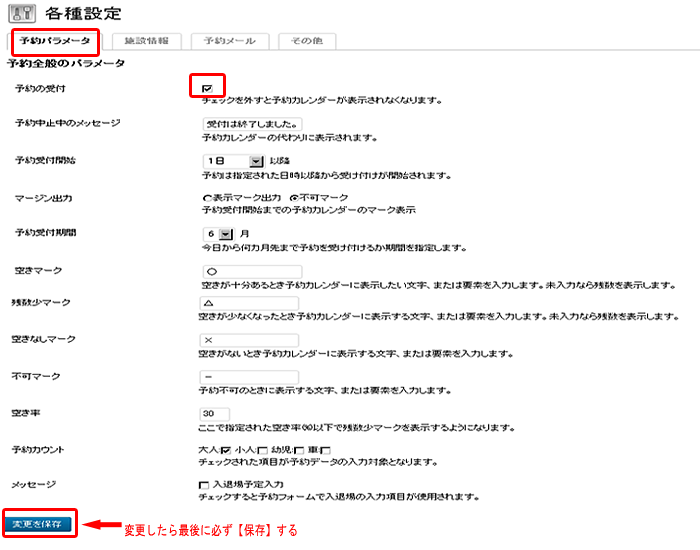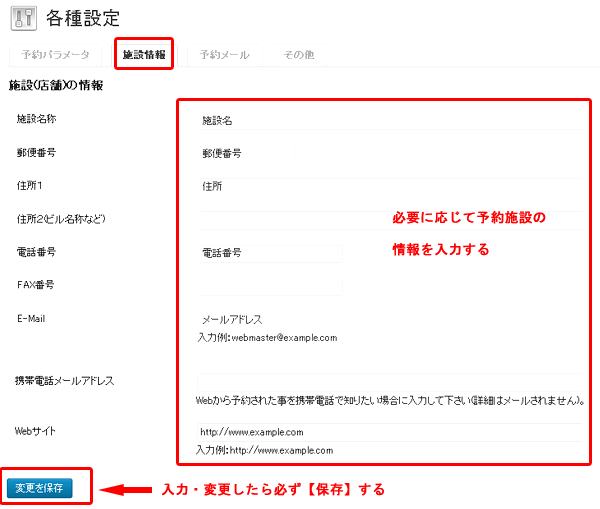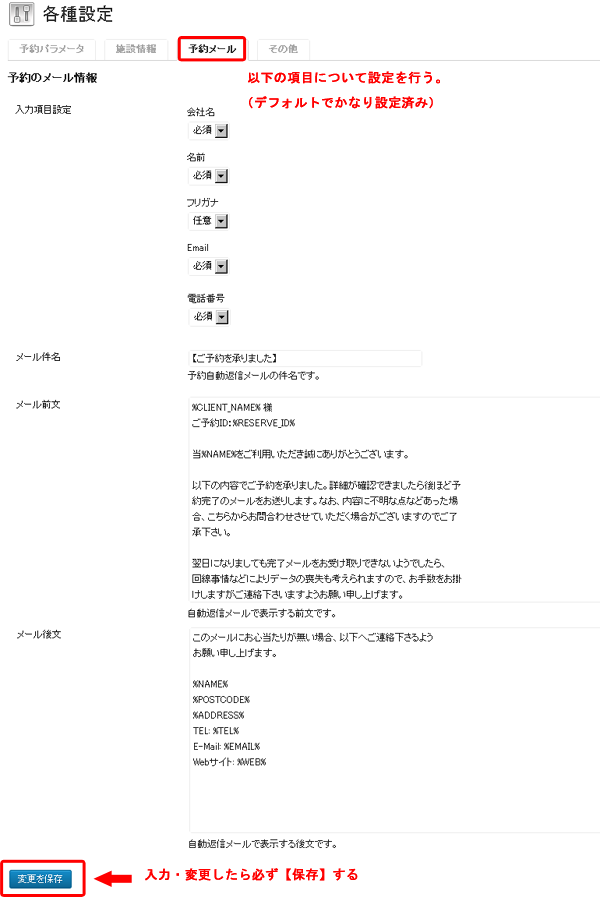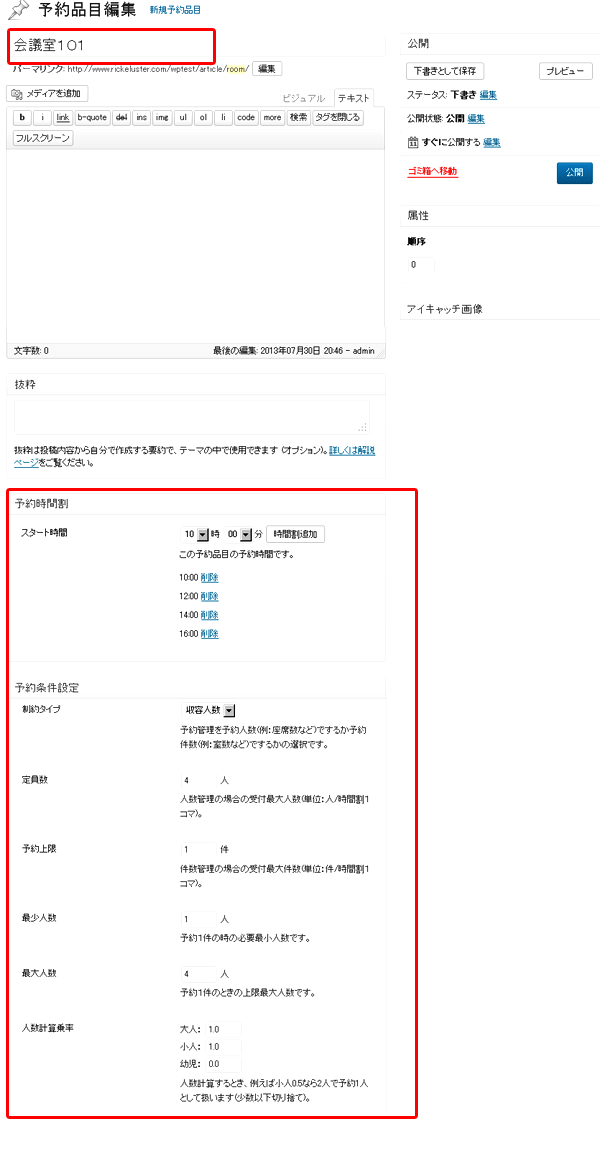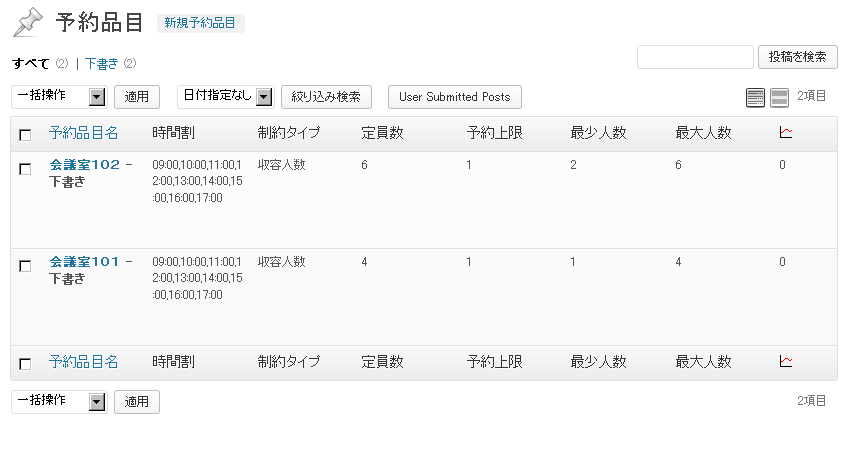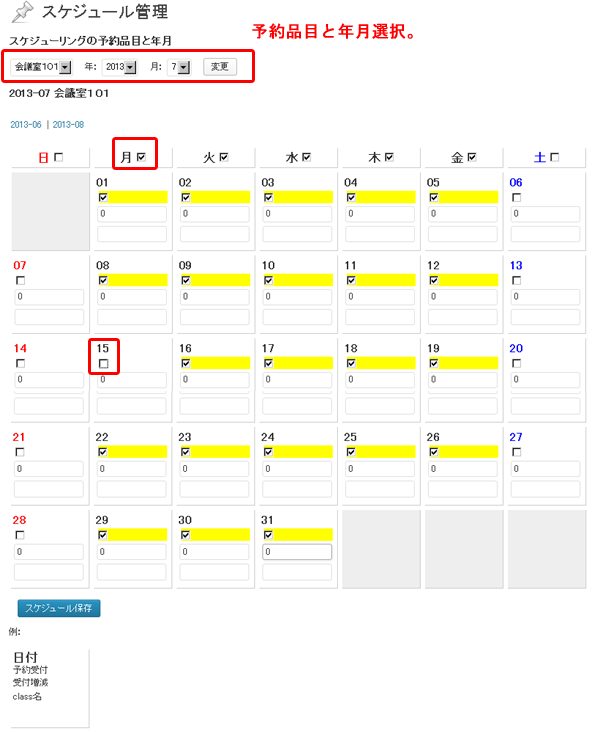【 】 カテゴリーの記事一覧
- 2013年08月01日 WP 予約システム プラグイン MTS SimpleBooking C
WP 予約システム プラグイン MTS SimpleBooking C
WordPressに予約システムを構築する場合のプラグイン、「MTS Simple Booking C」をインストールする機会があったので記録しておく。 このプラグインは国産のようだ。また、無料版とビジネス版(有料)があり、違いはビジネス版には、予約時の追加機能、ユーザー登録機能、問合せ機能などが可能となるようだ。ここでは、無料版について記録する。ちょと分かり辛い所がるので、注意すること。
【インストール手順】
1.以下のURLから「MTS Simple Booking C」をダウンロードする。
2.ダウンロード後、解凍する。
3.解凍したファイルをFTP等でアップロードする。
アップロード先:wp-content\plugins\ ディレクロリィ
4.WordPressの管理画面へログインする。
5.管理画面ー>プラグインー>「MTS Simple Booking C」を有効化する
有効化すると、管理画面左のダッシュボードに「予約システム」と「予約品目」の2つが表示される。
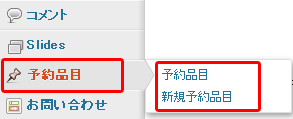
6.次に設定について順に説明する。
(1)予約システムの全般パラメータ設定を行う
【予約システム】->【各種設定】を開くと、上部にタブが表示される。
・予約パラメータの設定
ここで重要なのは、「予約の受付」の項目にチェックする
・施設情報
ここでは、予約する施設に対しメールを送信するメールアドレスを指定。また自動で送信するリプライメールに表示する、店舗名や住所など登録。
・予約メールの設定
予約フォームで入力する連絡先の項目設定、自動送信メールの設定、及びメールの内容を設定する。
(2)予約品目登録について
・新規予約品目の登録を行う。
予約対象と予約の制限条件の設定を行なう
【予約品目】->【新規予約品目】を開く。
・予約品目 (登録した予約品目の一覧)
【予約品目】->【予約品目】を開く。
(3)予約受付スケジュールの設定
予約を受け付けるカレンダーのスケジュール設定
【予約システム】->【スケジュール】を開く。
1.予約品目と年月を選択する。
2.カレンダーに予約受付有効のチェック設定を行なう。
・曜日のチェックはその月の全その曜日、受付有効・無効を設定
・個別のチェックは日付単位に受付有効・無効を設定
各日付毎に、受付有効のチェック、「予約品目」で設定した予約可能人数、件数を変更できる。
(4)フロントページへの表示方法
予約受付の準備
1.この予約システムは、予約フォームを表示・処理するための固定ページが必要。
固定ページのスラッグ名に「booking-form」と指定して登録する。
その固定ページにコンテンツを入力すると、予約フォームの上部に表示される。
予約フォームで必要となる説明、その内容を入力しておく。
2.もう1つ登録しておく、スラッグ名に「booking-thanks」と指定した固定ページ。このページは予約を実行した後のリダイレクトページとなる。
booking-formページと、「ありがとうございました」としたbooking-thanksページの固定ページ2ページを登録しておく。 そして公開保存し、非表示とする。(ページアクセスできないように、「メニュー設定」等で表示しないようにすること。)
予約の導線となる予約カレンダーの表示
この例では「会議室予約」という固定ページを用意して、画像と予約カレンダーの記号の説明文を入力した後に、下記のショートコードを入力する。[monthly_calendar id="xx"]「xx」のIDを調べる方法は、「予約品目一覧」を表示し、目的の品目名にマウスを当てる。画面左下にURLが表示される。そのURLの中に「….?post=xxx&…」がある、「post=xxx」がIDである。
(予約ページを固定ページで入力した場合のサンプル)
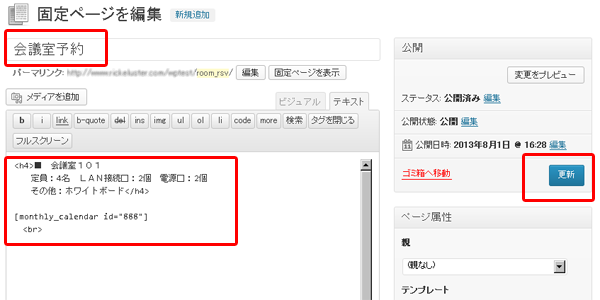
(公開予約ページはこんな感じ)
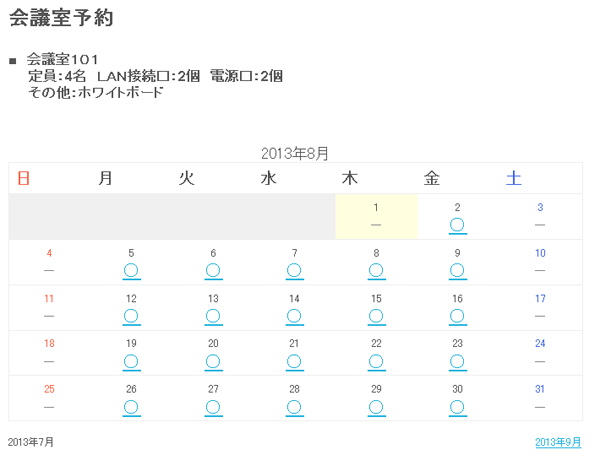
設定はここまで。この後は、作成・設定内容の確認。
(5)予約フォームの入力と確認
実際のフォーム入力する、予約実行とメールその他結果を確認する。
「MTS Simple Booking C」プラグインのインストールでは「MT Systems」さんを参考にしました。感謝いたします。