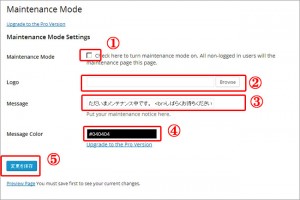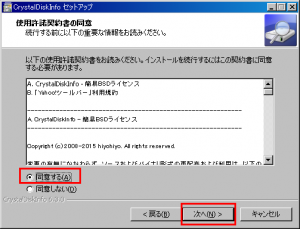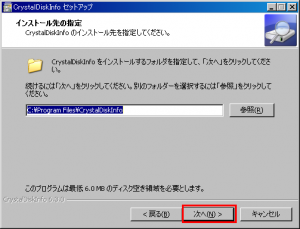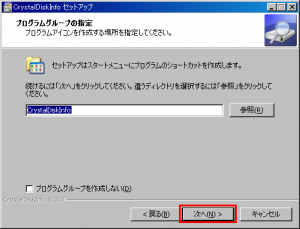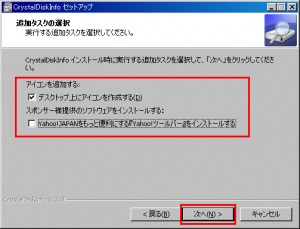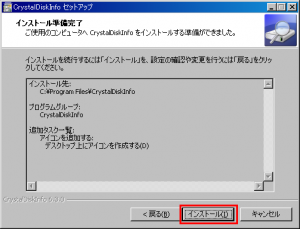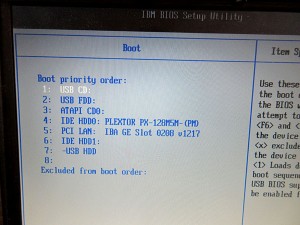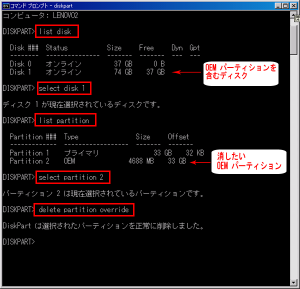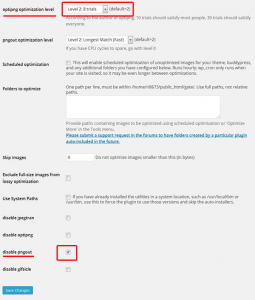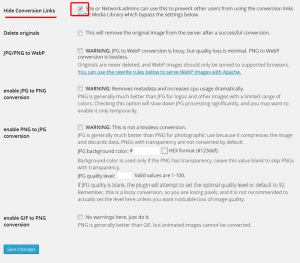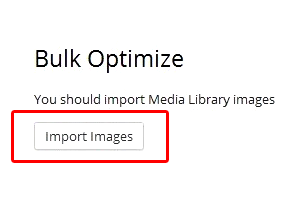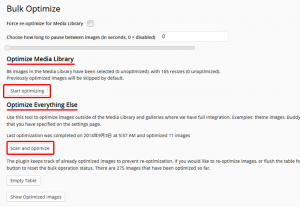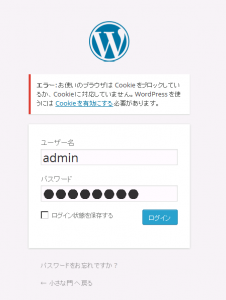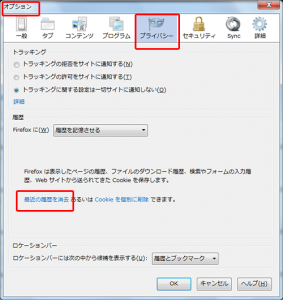【 】 カテゴリーの記事一覧
- 2015年04月11日 WP 特定最新記事一覧の最後に『次へ』表示
- 2015年04月02日 WP メンテナンス中 表示プラグイン Simple Maintenance Mode
- 2015年03月12日 HDD,SDDの健康度測定ソフト CrystalDiskInfo
- 2015年02月18日 ノートパソコンのバッテリー長持ち方法
- 2015年01月30日 まだまだ使えるThinkpad X40!
- 2015年01月23日 HDD,SDDの測定ソフト CrystalDiskMark
- 2015年01月17日 HDD OEM パーティションが消せない
- 2014年11月29日 Win XPでのムービーメーカー(動画サイズ変更)
- 2014年09月24日 WP 画像最適化プラグイン EWWW Image Optimizer
- 2014年09月01日 WordPress管理画面にログインできない Cookie
WP 特定最新記事一覧の最後に『次へ』表示
<p><?php posts_nav_link(' — ', __('« 前の
ページ'), __('次のページ »')); ?></p>
この設定は、カテゴリーページの記事詳細一覧の最下部に定義された『次のページ≫』、『≪前のページ』表示と同じものです。
使用しているテーマにより異なるかもしれませんが、私の場合:
カテゴリーページ:archive.php
記事一覧ページ :index.php
以上、カテゴリーページのちょっとした改善でした。
記事のカテゴリーページ上部に、最新記事タイトル一覧を表示した最後に『次のページ≫』または、『≪前のページ』等を表示したい場合の設定です。
最新記事タイトル一覧を設定するには、こちらのページを参考にしてください。
最新記事タイトル一覧表示の設定をした最後に、下記を追加する。
<p><?php posts_nav_link(' — ', __('« 前の
ページ'), __('次のページ »')); ?></p>
この設定は、カテゴリーページの記事詳細一覧の最下部に定義された『次のページ≫』、『≪前のページ』表示と同じものです。
使用しているテーマにより異なるかもしれませんが、私の場合:
カテゴリーページ:archive.php
記事一覧ページ :index.php
以上、カテゴリーページのちょっとした改善でした。
WP メンテナンス中 表示プラグイン Simple Maintenance Mode
WordPressのバージョンアップしたら、ページのレイアウトがグチャグチャになりました。こんなこと初めておきたので、慌てました。
とりあえず、「メンテナンス中」の表示を出すために、プラグイン探しました。
「Simple Maintenance Mode」、
「WP Maintenance Mode」、
「Easy Pie Maintenance Mode」、、、、
といろいろあるようですが、極々簡単なものを使用することにしました。
「Simple Maintenance Mode」 プラグイン導入してみました。
操作も非常に簡単です。
【 手順 】
1.管理画面から、Simple Maintenance Modeをインストールし、
有効化する。
2.管理画面の左サイトのダッシュボード下のメニューの下の方に
「Maintenance Mode」の項目が表示されます。
4.操作は簡単です。5ステップで完了です。
① メンテナンス中の表示をしたい時、チェックを入れる。
② 画像が1枚(ロゴ画像)を表示させることができます。
(使用しなくてもOKです)
③ 表示したいメッセージを入力する。
・簡単なHTMLタグも入力可能です。
・表示される文字のサイズは、デフォルト=28pxです。
入力例:<font size="2">メンテナンス中です。<br> しばらくお待ち下さい。</font>④文字の色、変更できます。(デフォルト=黒)
⑤【変更を保存】のボタンをクリックする。
以上で終了です。
これでインターネットからアクセスした場合、メンテナンスページが表示されますが、管理人がブラウザーで確認する場合、wordpressの管理画面にログインしたまま、ブラウザーの別タグ(画面)を開いて確認してもメンテナンス中のページは表示されません。 (この機能は、管理人がメンテナンス作業の確認に非常に便利です)
確認する場合は、wordpressの管理画面からログオフした後に、行なってください。
メンテナンス終了後、メンテナンス中表示を解除する場合、①のチェックを外す、⑤の保存で終了です。
このプラグイン非常にシンプルで使いやすいです。
HDD,SDDの健康度測定ソフト CrystalDiskInfo
パソコンのハードディスクと言えばいろいろ問題も出てきて悩ましい事が多い。 そんな時、状態をチェックするソフトです。使用している人も多く、紹介するまでも無いと思っておりましたが、良い例が出てきたのでここで紹介しておきます。
CrystalDiskInfo
HDD、SSD等のメディアの健康状態をチェックするフリーソフトです。
【インストール方法】
サイト(Crystal Dew World) :https://crystalmark.info/ja/download/
(1) 上記サイトよりダウンロードする。「通常版のインストール版」でいいでしょう。

(2)ダウンロードしたexeファイルを実行する。
(3)表示された画面の指示にしたがって、「次へ」をクリックし進む。
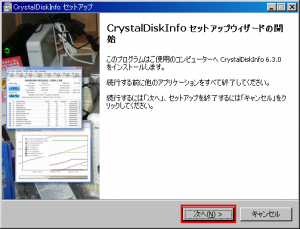
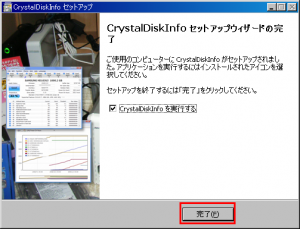
(4)「完了」画面が出ればインストール終了です。(わずか数十秒で終わる)
【操作方法と見方】
![]()
(1)「CrystalDiskInfo」を実行する。
(2)パソコンに接続されている全てのHDD,SDD等のメディアの健康状態チェックが開始される
・左上部で見たいドライブになっているか確認。
(接続されているHDD毎に表示される)・ドライブ毎に健康状態により、『正常』、『注意』、『異常』のいずれ
かが表示される。
『注意』『異常』の場合、注意でしょう。場合によってはデータファイルが読み取れないものもあります。交換の準備が必要でしょう。
・温度は、45℃未満で問題ないでしょう。
・使用時間は、あまりあてにはなりませんが、8,000~10,000
時間を越えると、エラーが発生しやすくなります。もちろん、
20,000時間でもエラーもなく正常に稼動している場合もあります。
ボディーの部分に表示された項目について、ポイントだけ説明しておきます(実は全部は良く分からない)。
現在値がしきい値を下回ると危険な状態といわれています。また、『生の値』が増えてくるようですと同様に異常な状態になりつつあると言うことだそうです。
•現在値・・・一般に数値が小さくなるほど状態が悪い。
数字は常に変動します。
•最悪値・・・今までで計測した最も悪い値
•しきい値・・HDDメーカーが定めている危険ライン値、限界値。
•生の値・・・SMART情報のデータ。16進数で表記されています。
HDDにより表示される項目は異なりますが、特に重要な項目として下記の項目がよくあげられているようです。
私もこの4項目しか見ていません。
•代替処理済みのセクタ数
•スピンアップ再試行回数
•代替処理保留中のセクタ数
•回復不可能セクタ数
評価で『注意』と表示されていても、HDDに何かしらの変化が起きている状態の場合もあり、実際は操作に影響ない場合もあります。しかし、注意が必要です。
『現在値』の値が、『しきい値』に近づいたり下回ったりした場合、また、『生の値』が増えてきた場合、要注意です。
参考1.ドライブ「H」の健康状態(上部のドライブをクリックし表示を切り替える)
使用時間20,000時間を越えておりますが、エラーも無く正常に動作しております。
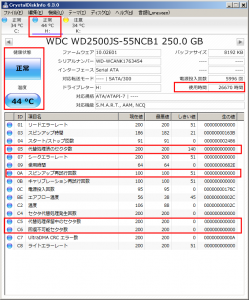
参考2.ドライブ「K」の健康状態(上部のドライブをクリックし表示を切り替える)
使用時間6,000時間程度ですが、エラーが発生し「注意」状態です。 現在、
2つのEXCELデータファイルが、リードエラーを起こしています。 重要なファイルではないので、そのままにしております。 その他のファイルは今のところ問題なく読み書きできていますが、そのうち交換する予定です。
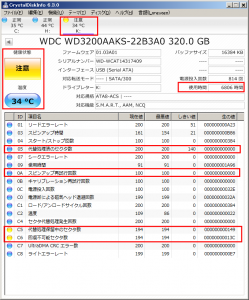
以上、簡単ですがCrystalDiskInfoのインストール、操作、見方でした。
ノートパソコンのバッテリー長持ち方法
バッテリーの寿命問題は、日常で避けて通れない、デジカメ、パソコン、携帯電話、・・・と 多くの機器で不便を感じることが多い。
最近のノートパソコンのバッテリーは、長時間使えるものが多くなったとは言え、やっぱり気になるのはバッテリーの寿命。 使っているとどんどん寿命が短くなる。
バッテリーの種類には、「リチウムイオンバッテリ」と「ニッケル水素バッテリ」があるが、ここでは「リチウムイオンバッテリ」について取り上げてみる。
通常、新品のバッテリーを購入後、2~3年で寿命が半分になると言われています。
私の場合もほぼ同じで、Thinkpad のバッテリーを購入し1年半が経過、購入時、
容量:27.36WHありましたが、今は、19.07WHまでになりました。
1年半で、約30%容量が劣化しました。

そこで、長持ちさせる方法を探究してみました。
1.容量100%近くで、放電ー充電を繰返さない。充電回数の増加、
またフル充電に近いほどバッテリーは劣化しやすい。
過充電は故障の原因ともなる。
2.充電する場合、残容量10%以下まで使用し、80%充電
(100%まで充電しない)を心がける。過充電を避けるため、
過充電は故障の原因となる。
3.充電回数を増加させることは、バッテリの劣化を早める
ので注意。
4.1ヶ月に1度、完全放電と完全充電(容量0%-100%)
のバッテリーリフレッシュを行なう
5.バッテリーを使用しない場合、残容量50%くらいにして、
高温になる場所、炎天下を避け、涼しい場所に保管すること。
しかし、長い間バッテリーを外し、放置しないこと。過放電で
故障の原因となる。
6.ノートパソコンには、バッテリー状況をみる、或いは
各種設定できる管理画面がメーカーより準備されている場合が
多く、適正な状態を管理すること。
-バッテリー消費設定、充電開始・充電停止設定、
リフレッシュ機能、その他バッテリー状況などの
管理可能なものが多い。
以上、あれこれ調査・実施した結果です。
『40%~80%の間で維持し、充電回数をあまり増やさない』
と言うのがバッテリー寿命長持ちに良いのではないでしょうか。
ノートパソコンはバッテリー装着で、かつACアダプター接続で使用している人、
多いと思いますが、これらを常に実施するのはなかなか難しい。
目的がバッテリー管理ではないから・・・、
パソコンOFFの状態でACアダプターを接続し、そのまま放置しておくと
バッテリー管理の設定に関係なく充電中状態になり充電停止設定が効かない、
気がついたら100%充電になっていたりして・・・。
できる限り長い寿命を維持したいものですね。
参考ですが、
ノートパソコンの仕様で、バッテリーに関する情報では、JEITAが決めた
『バッテリ動作時間測定法』バージョン1.0、バージョン2.0にもとづいて
表記しているものが多い。
『約6時間(JEITA 2.0)/約10時間(JEITA 1.0)』
と言うような2種類の表記があると思うが、『約10時間(JEITA 1.0)』を
見ている人はいないと思うが、(JEITA 1.0)の時間は、実際使用する
ときの環境とは程遠いところでの測定値。(参考にならない)
(JEITA 2.0)の値は、実際に使用する環境に近いのでは。
*JEITA (Japan Electronics and Information Technology Industries Association)=電子情報産業協会
いかがでしょうか、あくまでも、自己責任でお試し下さい。
まだまだ使えるThinkpad X40!
Thinkpad X40のSSD化、mSATA SSD PLEXTOR PX-128M5M 128GBとHDDを交換してみました。だめだった場合を考え、『mSATA SSD USB外付けケース』も一緒に購入しました。

Thinpad X40は慣れもあるでしょうが、非常に使いやすい、重量も軽く1.2Kgです。今流行のウルトラブックなみの重量です。外出の際、持って行くには重宝しています。自宅には、ウルトラベースがあり、DVD-R/CD-R/Wも装備していてなかなか手放せない。
世界のパソコンのOS状況は、Windows7=60%、WindowsXP=20%、残り20%はWindows8系及びVISTAという状況のようです。
今年の後半には、Windows10をリリースするという情報があります。 Thinkpad X40はWindows7でも十分使えるという情報も多いです。
そこで、私ももうしばらくThinkpad X40を現役で使用を続けることにしました、遅ればせながらSSD化を行ないました。
現状システム
IBM Thinkpad X40 (2371-Q3J) BIOS Ver. 2.03
OS: Windows XP professional SP3
CPU: Pentium M 778
Memory:1536BM HDD : 40GB
ウルトラベース X4
このThinkpad X40の 『HDD 40GB』を、『mSATA SSD PLEXTOR PX-128M5M 128GB』に交換します。
Thinkpad X40へmSATA SSDを取り付けるには
『mSATA SSD→1.8インチIDE(3.3V) 44pin変換アダプター for IBM Thinkpad X40/X41』が必要です。
私はアマゾンで『ProjectM mSATA SSD to 1.8″ IDE変換基板 MSATA2IDE18』を購入しました。
変換アダプターの購入には注意が必要、SSDとの相性なのか、不良なのか分からないがパソコンに取り付けてもBIOSでSSDを認識しないという問題に悩まされた。
最終的に、
・ProjectM mSATA SSD to 1.8″ IDE変換基板 MSATA2IDE18
・mSATA SSD PLEXTOR PX-128M5M 128GB
という組み合わせでOKだった。

(左がmSATA SSD PLEXTOR PX-128M5M 128GB、右がProjectM mSATA SSD to 1.8″ IDE変換基板 MSATA2IDE18)
【HDD、SSD交換手順】
1.USB接続のmSATA SSD外付けドライブケースでPLEXTOR PX-128M5MへX40 HDD ディスクまるごとコピー。 無料ソフト『EASEUS Disk Copy』を使用。
使い方は簡単、詳細が欲しい方は、こちら『ぼくんちのTV別館』サイトで説明されております。 =>こちら。 参考にしてください。
『EaseUS Disk Copy』についての詳細は、『EaseUS Disk Copy Home』日本語公式ページを参照してください。
2.先ず、Thinkpad x40のバッテリーを外す。
3.HDDを抜き取る。Thinkpad X40 のHDDはネジ1本外せば、HDDを取り出せます。
Thinkpad X40の解体を行ないます。本体裏のネジを外す。

・メモリーカバー:黄色丸印のネジ 3本
・キーボード :青色丸印のネジ 6本
・上部外カバー :赤色丸印のネジ 6本
4.先ず、本体裏のメモリーカバーを外す。
5.キーボードを外す。キーボードを外す場合、コネクターが1箇所あるので注意すること。

6.上部外カバーを外す。コネクターが2箇所あるので注意すること。

②、③が上部外カバーのコネクターです。
①はキーボードのコネクターです。
④は、HDDの設置部分です。
そんなに難しくはない。 もっと詳しく知りたい方はこちらのサイトに詳しく紹介されています。
7.メモリーカバー、キーボード、上部外カバーを外したら、変換アダプターにmSATA SSDを取り付ける。

SSDをThinkpad X40へ取り付ける。裏表に注意して、差し込む。ピンにも注意する。
HDDに比べ、かなりサイズが小さい、隙間にスポンジ等を入れぐらつきを防止する。
8.SSDを取り付けたら、メモリーカバー、キーボード、上部外カバーをとりあえず元に戻し、稼動させてみる。
9.電源ONし、ThinkPadのロゴ画面が表示されたところで『F1』キーを押す。BIOS画面を表示する。

Boot画面の『IDE HDD0』にSSDの情報が表示されればOK.
以上でHDDのSSD化作業終了。本体裏の外したネジを締め終了。
ここで測定してみよう。
変換前のHDD測定(測定時間 約70分)
変換後のSSD測定(測定時間 約20分)
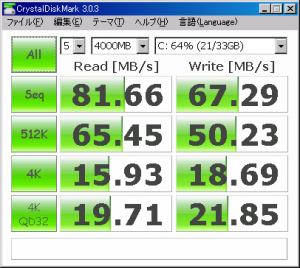
まぁ、こんなもんでしょう。操作上ではかなり速くなった感じがする。 期待以上の動き、スゴイ!! これなら、まだまだ使えるThinkpad X40 !
起動時間 : 5分弱ーー> 1分20秒
シャットダウン: 2分ーーー> 50秒
これなら、しばらく Windows XPで使用し、そのうちWindows7へ入れ替えるつもりです。情報ではThinkpad X40でも、 Windows7は問題なさそうなので・・・・。
以上、参考にされる場合は自己責任でお願いします。参考にさせて頂いたサイトさんに感謝です。
HDD,SDDの測定ソフト CrystalDiskMark
パソコンのHDD、SSD、USBメモリー等の読み書き速度を測定するベンチマークソフト、『CrystalDiskMark (通常版)』を、今更ですが、紹介しておきます。
超有名ソフトなので、もう皆さん知っていると思いますが、知らない人のために・・・・。
HDDの交換、HDDからSDDへ変換するときなど、交換前、交換後の速度比較に良く使用します。このソフトはフリーソフトです。
先ず、こちらのサイトよりダウンロードしインストールする。
CrystalDiskMarkを実行すると、下記の画面が表示される。
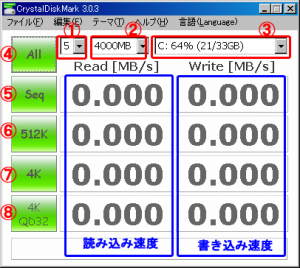
① 一回の操作で測定する回数を指定 : デフォルト 5
回数が多いほど誤差は少なくなるようです。測定した中でベスト値を取得する。
② 測定に使うデータのサイズを指定: デフォルト 4000MB
容量が大きいほど正確に測れるようです、当然時間もかかる。
③ 測定するドライブを指定: デフォルト C: HDD
測定するストレージ(HDD, SSD, USBメモリ等)を選択する。
④ALL: ①から③を指定したら 【All】をクリックすると測定が開始となる。
その他に、【All】以外に、⑤の【Seq】、⑥の【512K】などをクリックすることで、その項目のみ測定も可能。
⑤Seq シーケンシャルアクセス:
連続している領域への読み書き
⑥512K ランダムアクセス(512KB単位):
512KB単位での分散している領域への読み書き
⑦4K ランダムアクセス(4KB単位):
4KB単位での分散している領域への読み書き
⑧4K QD32 ランダムアクセスNCQによる性能向上(4KB単位):
4KB単位での分散している領域へのNCQ機能(効率化処理)を使った読み書き
参考:NCQ(Native Command Queunig) 読み書きコマンドの実行順を最適にし動作時間を短縮する機能。
読み込み速度:1秒間に何MB読み込みできたかの速度を、MB/sで表示
書き込み速度:1秒間に何MB書き込みできたかの速度を、MB/sで表示
以上が、CrystalDiskMarkの操作方法と結果の見かたです。
参考までに、ちょっと古いですがIBM Thinkpad X40 OS:WindowsXP
1.8インチHDDの速度測定結果です。1時間10分かかりました。

やっぱ、遅いなー Thinkpad X40 名機だけどHDDがネックだなー。
HDD OEM パーティションが消せない
古いパソコンで使用していたHDDを、外付けHDDで使用するためにフォーマットして、全体容量を確認したら、少しサイズが小さくなっている。4~5GB、なんでだろー?、なんでだろー?、と、
「コントロールパネル」->「管理ツール」->「コンピュータの管理」->「ディスクの管理」でドライブの中をみた。
「OEMパーティション 4.7GB」というのがある。これは、パソコンのリカバリーとかに使用するエリアらしい。表面には表示されないメーカーの隠しエリアらしい。 もう使用しないので消したい。
以下は「OEM パーティションの消去方法」である。
1)「スタート」->「アクセス」->「コマンドプロンプト」を開く。
2)「diskpart」と入力しenterする。
別画面でDISKPARTのコマンド画面が開く。
3)「list disk」と入力しenterする。
接続されているディスク一覧が表示される。
4)一覧のなかのOEMパーティションを含むディスクを選び
「select disk 選んだディスクのナンバー」を入力しenterする。
5)次に、「list partition」と入力しenterする。
選んだディスクのパーティション一覧が表示される。
6)一覧の中からOEMパーティションを選び
「select partition 選んだパーティションのナンバー」を入力しenterする。
7)最後に選んだパーティションを削除する。
「delete partition override」と入力しenterする。
以上で「OEM パーティションの消去」終了です。参考までに以下に、消去したときの操作画像を添付します。
やってみてください。自己責任でお願いします。
コマンドプロンプト画面で、deskpartを入力した後の、上記2)DISKPARTコマンド画面からです。
Win XPでのムービーメーカー(動画サイズ変更)
Windows XPパソコンでの『Windows ムービーメーカー』 では HD やフル HD での出力もできるようですが、初期状態のままでは 『1366 × 768』などの指定サイズの出力はできません。
Windows XP のムービーメーカーで初期設定以外の形式で動画を作成するためには、新たに ”プロファイル” を作る必要があります。
そのためには ”Windows Media エンコーダ” というソフトが必要です。
マイクロソフトのサイトから”Windows Media エンコーダ”をダウンロードしインストールしてください。
URL http://www.microsoft.com/ja-jp/download/details.aspx?id=17792
■Windows Media エンコーダ インストール後、プロファイル作成手順。
(例)出力サイズ:1366×768
1.『スタートボタン >> すべてのプログラム >> Windows Media >> ユーティリティ >> Windows Media プロファイルエディタ』 を起動。

2.『名前(N)』 欄に ”HD1366x768” 等分かりやすい名前を入力して下さい。
3.『メディアの種類』 の ”オーディオ(A)” と ”ビデオ(V)” にチェックを入れて下さい。モードとコーデックが自動的に設定されます。
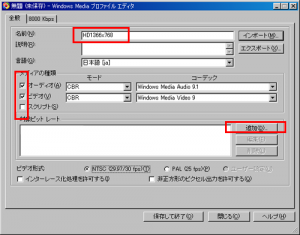
4.【追加】ボタンをクリックすると、『対象ビットレート』 の画面が表示されます。 『ビットレート』を入力し 【OK】ボタンをクリックする。

5.次に下記の画面が表示されるので、『ビデオサイズ(V)』を変更する。
【保存して終了する】ボタンをクリックし保存する。
保存先:『C:\Program Files\Movie Maker\Shared\Profiles』
指定した場所に、2.で『名前(N)』 欄に入力した ”HD1366x768” 等のファイル名で保存する。
以上でプロファイル作成終了です。
■Windows ムービーメーカーを起動させる。
1.起動後、ファイル>>ビデオの取り込み>>プロジェクトへ取り込む。
2.その後、必要に応じて編集する。
参考までに音声カットは、プロジェクト内のオーディオのデータ部分を右クリックで『ミュート』に設定する。
3.全ての編集後、出力操作を行なう。ファイル>>ムービーのファイルの保存をクリックし、『ムービーの保存ウィザード』を起動させる。
ムービーの保存場所:マイコンピュータ を指定し【次へ】
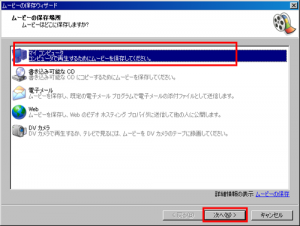
4.ファイル名、保存場所を指定し、【次へ】
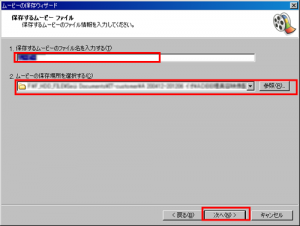
5.ムービーの設定を行なう。
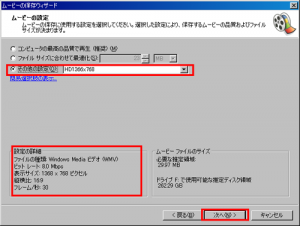
左上の『その他の指定』で先程作成したプロファイル『HD1366x768』を選択し、左下の『詳細の設定』を確認し、OKなら【次へ】ボタン、クリックで保存が開始します。 終了までに時間がかかります。
6.保存終了すると完了画面が表示される。
参考までに、5.の左下の『詳細の設定』を確認したとき、”縦横比”が違う場合、出力作業を中止し設定を変更する。
※メニューから、ツール>>オプション>>詳細 を開く。
縦横比を変更し、【OK】ボタンで終了する。その後、再度、3.の出力操作を行なう。
以上で終了です。 Window XPの場合の操作ですが、Window 7の場合は、ムービーメーカーで全て操作できるようです。
最後に、この処理を行なうで参考にさせていただいた、『[ステップアップ] デジカメの使い方・使いこなし教室!』サイトさんへ感謝します。
WP 画像最適化プラグイン EWWW Image Optimizer
WordPressで作成したサイトは重いという声はよく耳にします。その解決策の1つに
画像を圧縮しレスポンスを良くするという方法があります。そのためのプラグインを
紹介します。優れものです。
このプラグインは、既にメディアライブラリに登録した画像に対しても一括圧縮操作が
できます。設定その後に登録する画像に対してはその都度、自動で圧縮がかかります。
先ず、管理画面のプラグインからインストール、有効化を行い、設定を行います。
その後、既に登録してあるメディアライブラリの画像、テンプレートの画像に対し
一括圧縮を実行します。
【インストール・設定・操作方法】
1)管理画面ー>設定ー>EWWW Image Optimizer
「EWWW Image Optimizer」の設定画面は4つのタグ画面となっています。

1.Cloud Settings
ここの設定は、有料オプションの設定なので触りません。
2.Basic Settings
ここでは、デフォルトで既に「Remove metadata」にチェックが
入っていると思いますが、もしチェックされていなければチェック
してください。「Remove metadata」は、撮影したときの日時や場所などの
情報(=EXIF情報)を削除する設定です。
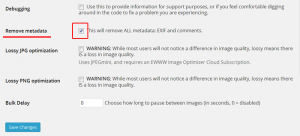
設定・変更したら最下部左の【Save Changes】をクリックし保存する。
3.Advanced Settings
「optipng optimization level」に「Level 2:8trials」を
選択する。また、「disable pngout」にチェックを入れる。「optipng optimization level」は、PNG圧縮のレベル設定で、
8回圧縮します。やりすぎると画質が落ちます注意してください。
「disable pngout」のチェックはデフォルトで入っているかもしれ
ません。この機能は使用しません。
設定・変更したら最下部左の【Save Changes】をクリックし保存する。
(4)Conversion Settings
ここでは「Hide Conversion Links」にチェックを入れます。
「Hide Conversion Links」の機能は使用しません。 設定・実行後
メディアライブラリーの画像一覧に下のような「PNGからJPGへ変換」
というような表示が出ますが、この機能を使用することはないと
思います。表示しないようにする。
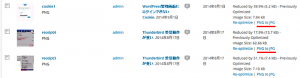
設定・変更したら最下部左の【Save Changes】をクリックし保存する。
上記以外の項目は、デフォルト設定のままでOK。
2)既に登録済みの画像の一括圧縮(最適化)を実行します。
管理画面ー>メディアー>Bulk Optimize を開く。
1.先ず 【Import images】でメディアライブラリを読み込む。
処理終了後、一旦ブラウザーの更新をかけると、下の画面に変わります。
2.次に Optimize Media Libraryの【Start Optimize】で
最適化を行う。これはメディアライブラリの画像を一括圧縮します。
3.次に Optimize Everything Else【Scan and optimize】で最適化を行う。
これは、テーマ画像などが一括圧縮されます。
以上、で終了。尚、今後メディアライブラリに画像登録する都度、最適化が自動で行われます。
※ライブラリを開き、画像一覧から個別に最適化も可能である。
その他に、プラグインを使用しないで画像単体で圧縮(最適化)したものをWordPressにアップロードする場合に便利な、オンラインの画像圧縮サイト(無料)を2サイト紹介します。
・ 『 TinyPNG 』
PNG画像のみ対象で圧縮する。
オンラインツール サイト : https://tinypng.com/・ 『compressor.io』
jpg,gif,png,svg画像の4種類対応で圧縮可能。
オンラインツール サイト : https://compressor.io/
元の画質をキープできる可逆圧縮(Lossless)と、圧縮率重視の
非可逆圧縮(Lossy)を選択することが可能。
試してみてください。私の場合、かなりのレスポンス改善となりました。 試す場合、全て自己責任でお願いします。
WordPress管理画面にログインできない Cookie
WordPressでプラグインの追加インストール、テーマのカスタマイズ等のメンテナンスしている最中、突然、管理画面にログインできなくなった。下記のエラーが表示され先に進めなくなった。この場合の対処法を記述する。
対処方法;
1.ブラウザーのキャッシュ、クッキーの記録を削除する。
(私の場合、変化なし)
ブラウザーFireFoxの場合:【ツール】->【オプション】->【プライバシー】->【最新の履歴を消去する】を操作しOKボタンをクリックする。
2.直近にインストールしたプラグインを疑う。
プラグインフォルダ「/wp-content/plugins/」を
一時的に別の名前にする。(私の場合、変化なし)
3.直近に変更したテーマを疑う。
使用しているテーマを一時的に別の名前にする。
「/wp-content/themes/」の中にあるはず。
私の場合、『3.直近に変更したテーマを疑う。』に相当、Backupしていたテーマフォルダーより、変更したファイルを元に戻し無事ログインできた。
参考にしたサイト: クラウド・ロジックさんのサイト、感謝です。