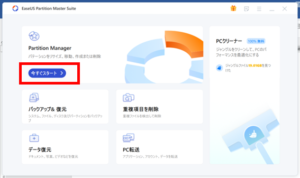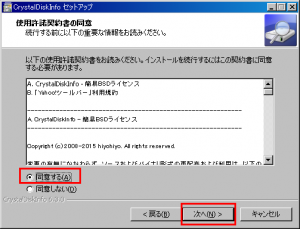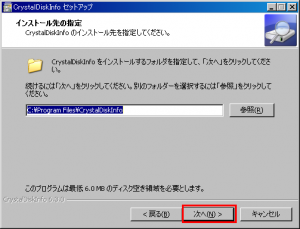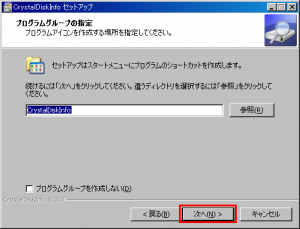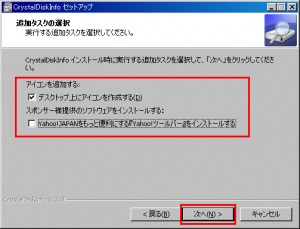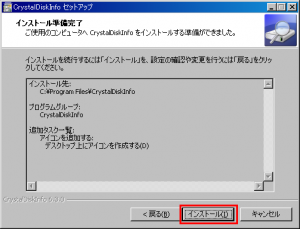【 ちょっと良い ソフトウェア 】 カテゴリーの記事一覧
- 2022年10月05日 パソコン ディスク パーティション編集ソフト
- 2015年03月12日 HDD,SDDの健康度測定ソフト CrystalDiskInfo
- 2015年01月23日 HDD,SDDの測定ソフト CrystalDiskMark
- 2012年11月05日 2012ラスト チャンス WEB在庫システム特価キャンペーン!!!
- 2012年03月10日 キャンペーン■インターネットで在庫管理、複数在庫!
パソコン ディスク パーティション編集ソフト
パソコン内の『ディスクパーティション編集、移動』ソフトの紹介です
操作簡単で、パソコンにインストールするだけで実行できます。面倒なCD作製とか、不要です。OSを含んだパティしょんの編集も可能なようです
パーティションの縮小、拡大、移動等が簡単にできます。
ソフト: EaseUS Partition Master Professional (ソフトは有料です)
無料の物もありますが、機能が制限されており、不十分です。当然ですが有料版の『EaseUS Partition Master Pro』は優れものです。
EaseUSサイト :https://jp.easeus.com/
サイトの上部メニュー「パーティション管理」より、『Partition Master Pro』を選択する
ダウンロード、インストールしソフトを実行するだけ。
私が使用したときの内容は、こちら=>、参考にしてください。
以上です。
HDD,SDDの健康度測定ソフト CrystalDiskInfo
パソコンのハードディスクと言えばいろいろ問題も出てきて悩ましい事が多い。 そんな時、状態をチェックするソフトです。使用している人も多く、紹介するまでも無いと思っておりましたが、良い例が出てきたのでここで紹介しておきます。
CrystalDiskInfo
HDD、SSD等のメディアの健康状態をチェックするフリーソフトです。
【インストール方法】
サイト(Crystal Dew World) :https://crystalmark.info/ja/download/
(1) 上記サイトよりダウンロードする。「通常版のインストール版」でいいでしょう。

(2)ダウンロードしたexeファイルを実行する。
(3)表示された画面の指示にしたがって、「次へ」をクリックし進む。
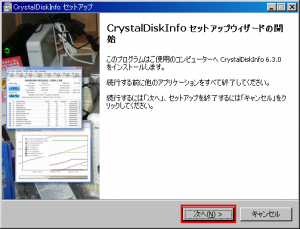
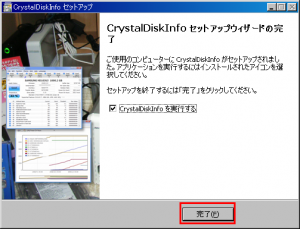
(4)「完了」画面が出ればインストール終了です。(わずか数十秒で終わる)
【操作方法と見方】
![]()
(1)「CrystalDiskInfo」を実行する。
(2)パソコンに接続されている全てのHDD,SDD等のメディアの健康状態チェックが開始される
・左上部で見たいドライブになっているか確認。
(接続されているHDD毎に表示される)・ドライブ毎に健康状態により、『正常』、『注意』、『異常』のいずれ
かが表示される。
『注意』『異常』の場合、注意でしょう。場合によってはデータファイルが読み取れないものもあります。交換の準備が必要でしょう。
・温度は、45℃未満で問題ないでしょう。
・使用時間は、あまりあてにはなりませんが、8,000~10,000
時間を越えると、エラーが発生しやすくなります。もちろん、
20,000時間でもエラーもなく正常に稼動している場合もあります。
ボディーの部分に表示された項目について、ポイントだけ説明しておきます(実は全部は良く分からない)。
現在値がしきい値を下回ると危険な状態といわれています。また、『生の値』が増えてくるようですと同様に異常な状態になりつつあると言うことだそうです。
•現在値・・・一般に数値が小さくなるほど状態が悪い。
数字は常に変動します。
•最悪値・・・今までで計測した最も悪い値
•しきい値・・HDDメーカーが定めている危険ライン値、限界値。
•生の値・・・SMART情報のデータ。16進数で表記されています。
HDDにより表示される項目は異なりますが、特に重要な項目として下記の項目がよくあげられているようです。
私もこの4項目しか見ていません。
•代替処理済みのセクタ数
•スピンアップ再試行回数
•代替処理保留中のセクタ数
•回復不可能セクタ数
評価で『注意』と表示されていても、HDDに何かしらの変化が起きている状態の場合もあり、実際は操作に影響ない場合もあります。しかし、注意が必要です。
『現在値』の値が、『しきい値』に近づいたり下回ったりした場合、また、『生の値』が増えてきた場合、要注意です。
参考1.ドライブ「H」の健康状態(上部のドライブをクリックし表示を切り替える)
使用時間20,000時間を越えておりますが、エラーも無く正常に動作しております。
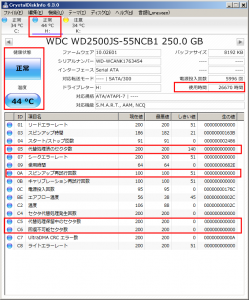
参考2.ドライブ「K」の健康状態(上部のドライブをクリックし表示を切り替える)
使用時間6,000時間程度ですが、エラーが発生し「注意」状態です。 現在、
2つのEXCELデータファイルが、リードエラーを起こしています。 重要なファイルではないので、そのままにしております。 その他のファイルは今のところ問題なく読み書きできていますが、そのうち交換する予定です。
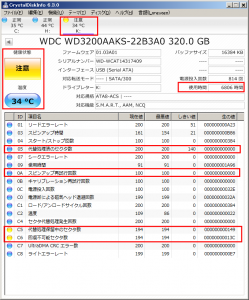
以上、簡単ですがCrystalDiskInfoのインストール、操作、見方でした。
HDD,SDDの測定ソフト CrystalDiskMark
パソコンのHDD、SSD、USBメモリー等の読み書き速度を測定するベンチマークソフト、『CrystalDiskMark (通常版)』を、今更ですが、紹介しておきます。
超有名ソフトなので、もう皆さん知っていると思いますが、知らない人のために・・・・。
HDDの交換、HDDからSDDへ変換するときなど、交換前、交換後の速度比較に良く使用します。このソフトはフリーソフトです。
先ず、こちらのサイトよりダウンロードしインストールする。
CrystalDiskMarkを実行すると、下記の画面が表示される。
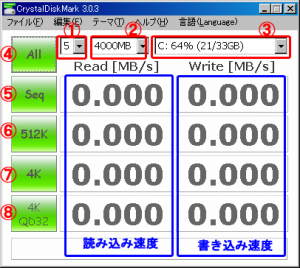
① 一回の操作で測定する回数を指定 : デフォルト 5
回数が多いほど誤差は少なくなるようです。測定した中でベスト値を取得する。
② 測定に使うデータのサイズを指定: デフォルト 4000MB
容量が大きいほど正確に測れるようです、当然時間もかかる。
③ 測定するドライブを指定: デフォルト C: HDD
測定するストレージ(HDD, SSD, USBメモリ等)を選択する。
④ALL: ①から③を指定したら 【All】をクリックすると測定が開始となる。
その他に、【All】以外に、⑤の【Seq】、⑥の【512K】などをクリックすることで、その項目のみ測定も可能。
⑤Seq シーケンシャルアクセス:
連続している領域への読み書き
⑥512K ランダムアクセス(512KB単位):
512KB単位での分散している領域への読み書き
⑦4K ランダムアクセス(4KB単位):
4KB単位での分散している領域への読み書き
⑧4K QD32 ランダムアクセスNCQによる性能向上(4KB単位):
4KB単位での分散している領域へのNCQ機能(効率化処理)を使った読み書き
参考:NCQ(Native Command Queunig) 読み書きコマンドの実行順を最適にし動作時間を短縮する機能。
読み込み速度:1秒間に何MB読み込みできたかの速度を、MB/sで表示
書き込み速度:1秒間に何MB書き込みできたかの速度を、MB/sで表示
以上が、CrystalDiskMarkの操作方法と結果の見かたです。
参考までに、ちょっと古いですがIBM Thinkpad X40 OS:WindowsXP
1.8インチHDDの速度測定結果です。1時間10分かかりました。

やっぱ、遅いなー Thinkpad X40 名機だけどHDDがネックだなー。
2012ラスト チャンス WEB在庫システム特価キャンペーン!!!
WEB在庫Sシステム 50%OFFの大特価! WEB対応マルチ倉庫対応!
この内容でこの価格! 2012ラストチャンス。
【詳細はこちら】
キャンペーン■インターネットで在庫管理、複数在庫!
WEB在庫管理システムS TEL:03-3362-8581